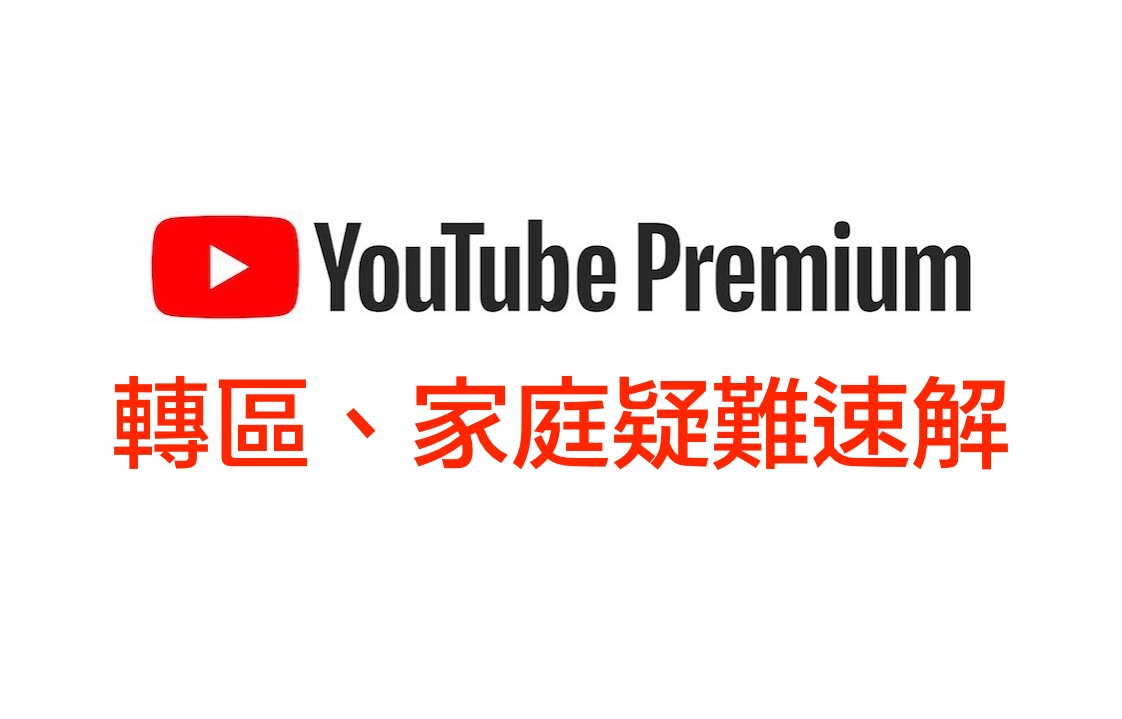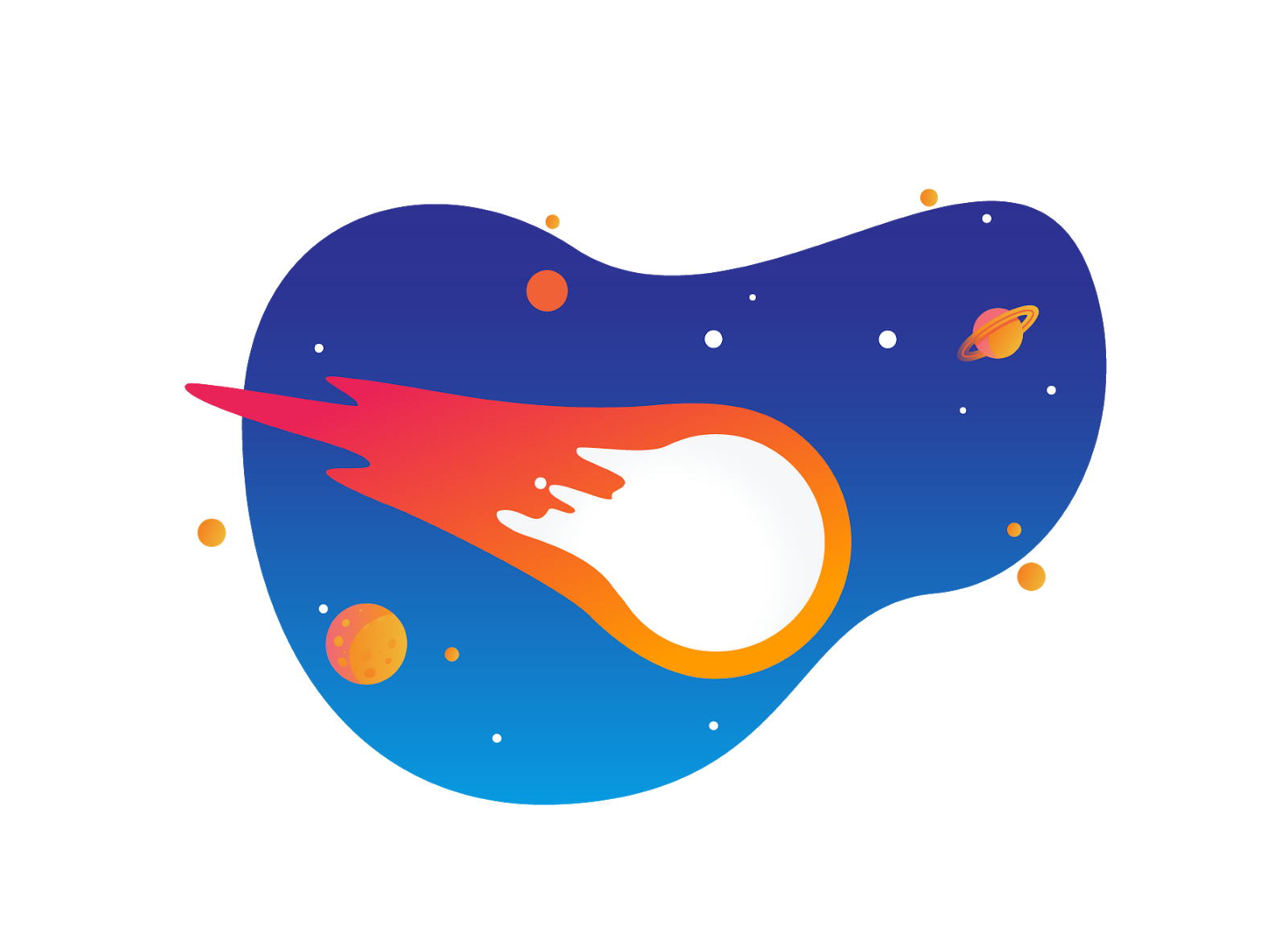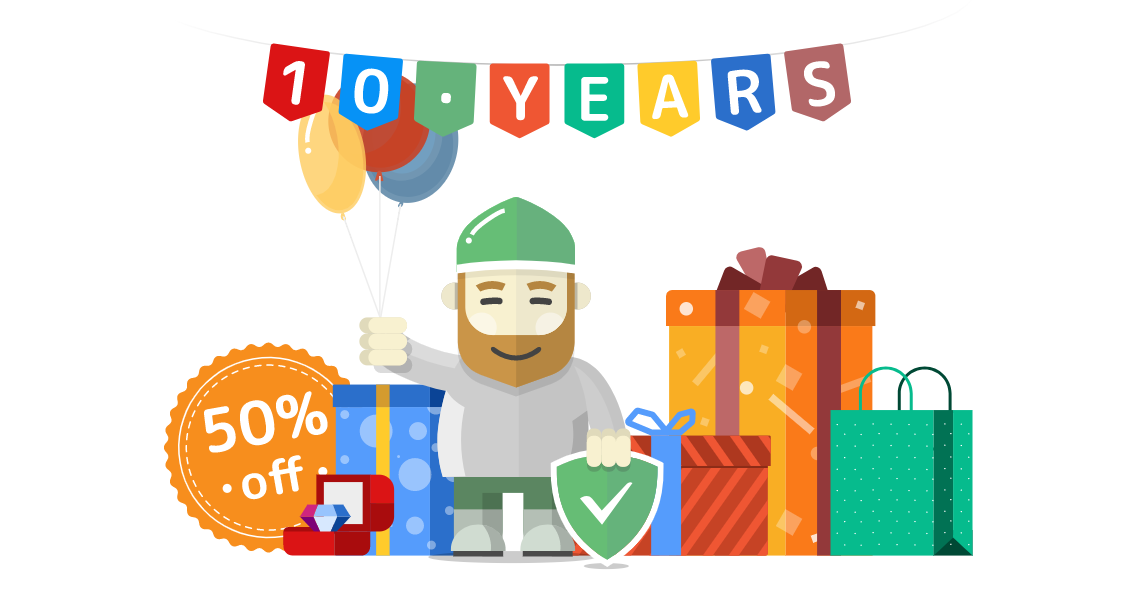在台灣收看 Disney+ 你需要知道的事
Disney+ 終於在台北時間 2019 年 11 月 12 號晚上七點正式上線了! 目前只有在北美(美國、加拿大)跟荷蘭上線,11 月 29 號將會在澳大利亞與紐西蘭上線 而 2020 年 3 月 31 號將會在英國、愛爾蘭、德國、義大利、西班牙跟法國。。等等更多國家上線 👆 (根據上圖 Disney+ 全球計劃表,亞洲國家的部分只知道計劃在 2020 第一季應該就會有少部分國家能上線) 尚未開通國家,翻牆 VPN 必備 首先,如果你不是在北美或者 Disney+ 已開通的國家,要觀看的話只能使用 VPN 或者其他方式到「已開通」國家 Disney+ 採用跟 Netflix 機制類似,是使用觀看者當前 IP 決定內容庫的 StackSocial 上面經常有促銷的 VPN 在賣,台灣連線過去的速度都不會太差 不過購買之前請先去 VPN 官網申請試用,如果確定沒問題之後再去購買 因為目前已知迪士尼擋 VPN 的情況還蠻嚴重的,如果是一些知名廠商的 IP 段,幾乎是全封殺的 找冷門小廠商或者直接找中國 SS 翻牆機場的服務,會是更好的選擇 2019/12/29 update 這裡有更好的 SmartDNS 選擇: https://www.jkg.tw/p2824 本土化問題,中文字幕 如果你解決了翻牆 VPN 問題,你還需要解決另外一個「字幕」問題...