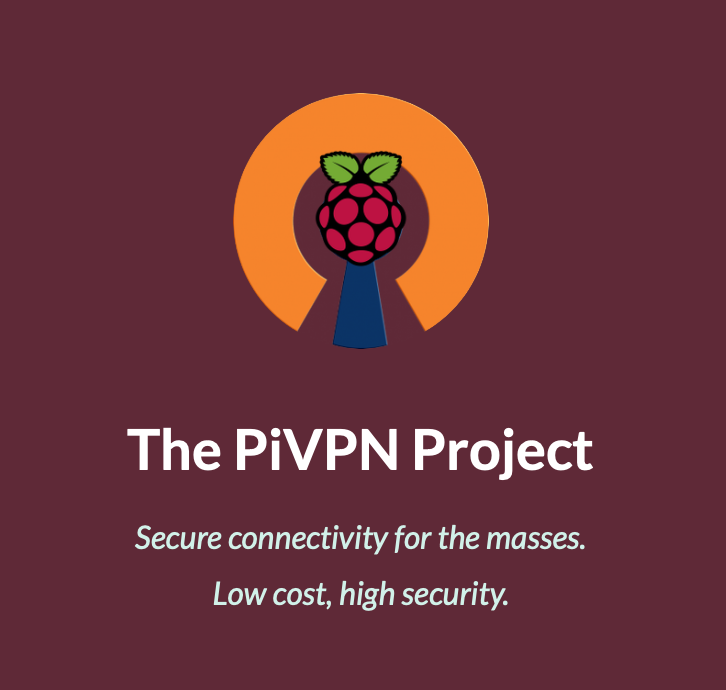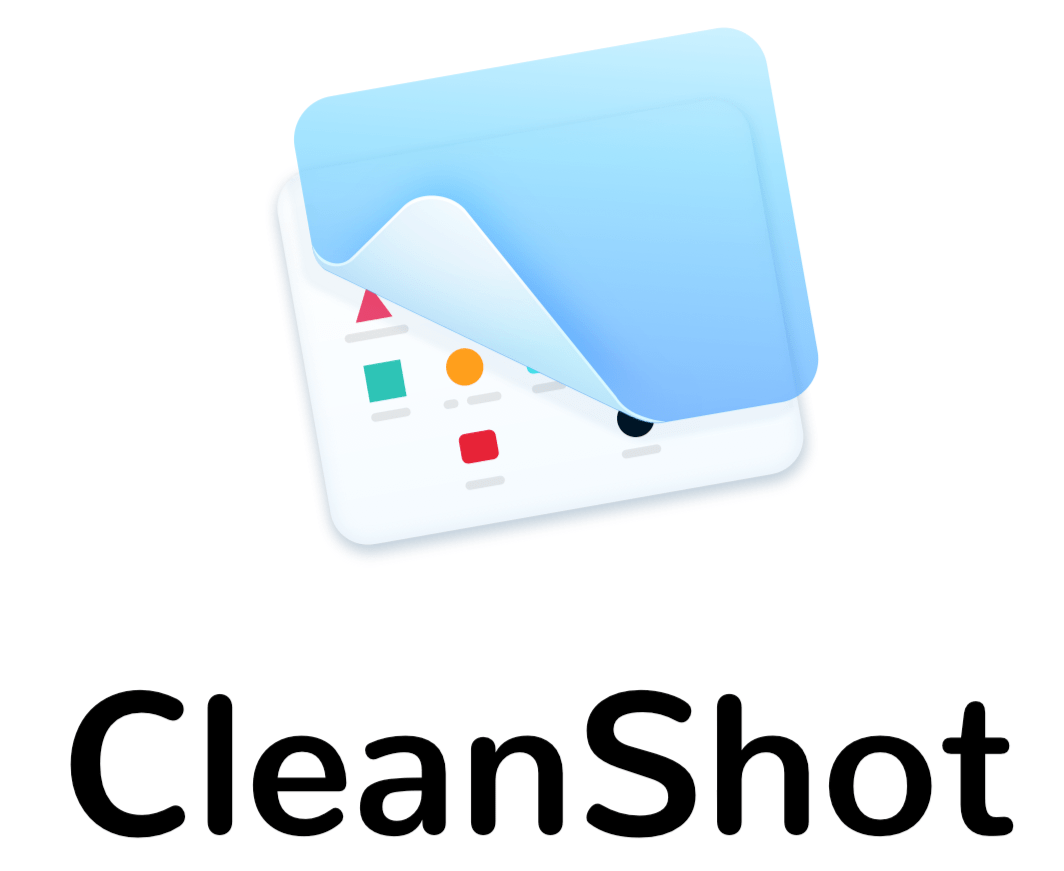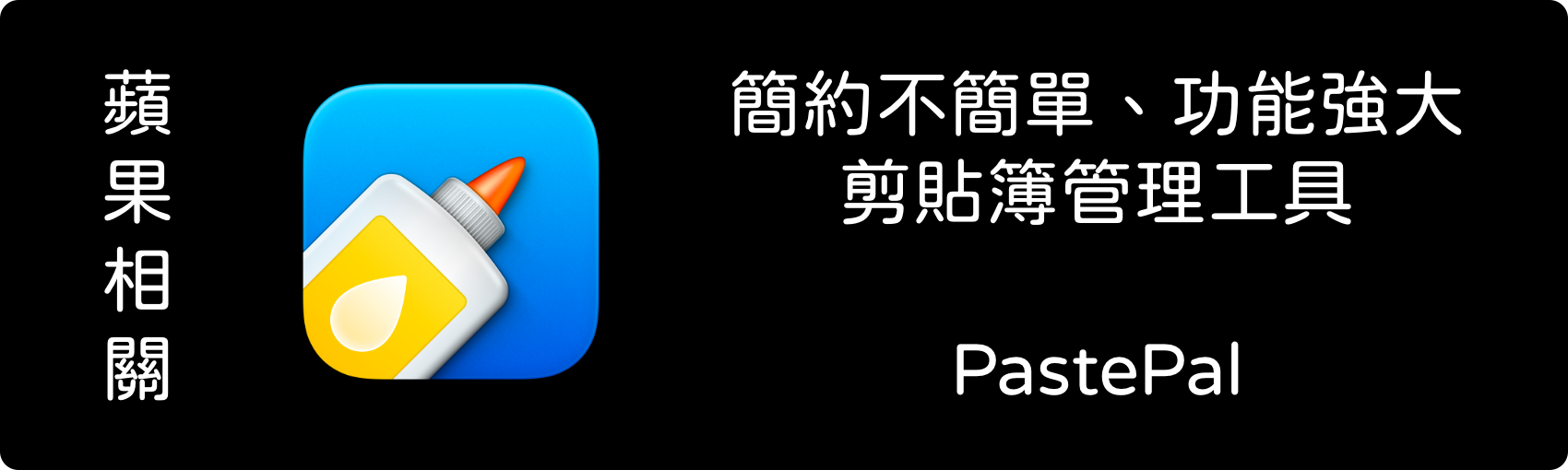
簡約不簡單、功能強大的剪貼簿管理工具 - PastePal
今天是 π 日 🎉 剪貼簿管理工具是我日常工作必不可少的工具之一,在訂閱 Setapp 以前就有入手 Paste 這不錯的工具 這樣用著也持續好幾年了,不過最近 Paste 版本大改,從買斷制跳到訂閱制以後就開始有些影響正常使用體驗的小毛病了 😨 👆 我明明就有 Setapp 訂閱,還整天叫我訂閱他們家的 🤷♂️ 後來在 Product Hunt 看到一款設計精美的剪貼簿工具「PastePal」,作者是個獨立開發者,長年在開放原始碼的 Github 社群活躍 看第一眼就很喜歡,因為 PastePal 全使用 Swift 語言寫的,在所有蘋果設備(iOS / iPadOS / macOS)上都能完美流暢執行 先看看作者製作的一段 PastePal 介紹影片: 原生程式搭配良好設計整體操作流暢,支援 iCloud 同步,你所有拷貝的內容都能在所有設備上無縫管理跟使用 最讚的是 App 採用買斷制,而且是支援通用授權的購買(Universal Purchase),價格是 8.99 美金 也就是你只要買一次就能在 iOS / iPadOS / macOS 全家桶上面使用,無需另外再次付費! 買斷制的軟體在地球上已經越來越稀少了,大家要珍惜阿 🥺 除了價格採買斷無訂閱以外,該軟體是透過 iCloud 同步你所有剪貼簿資料,並沒有任何第三方的網路連線 而且 PastePal 甚至連 Analytics SDK 都沒有,可以說是現代 app 的良好典範,保障了使用者隱私的安全...