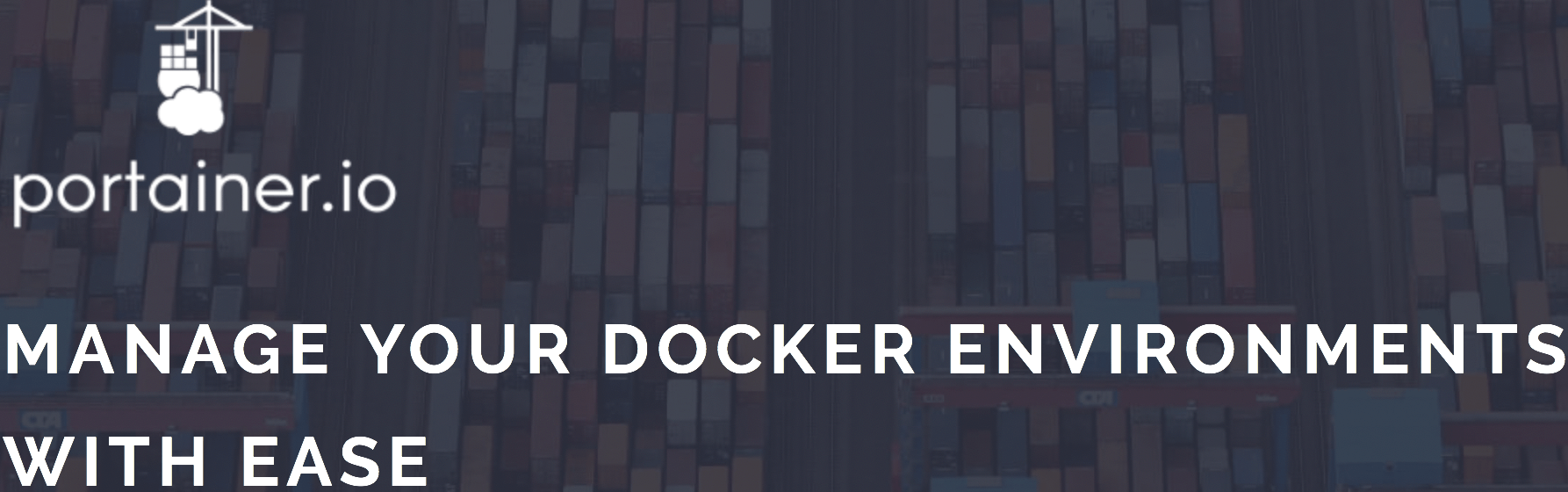用 Docker 搭一個無人值守全自動領 Epic 免費遊戲的小幫手
Epic Games 這家公司很神奇,從以前就一直頗受個資爭議,直到最近還跟 Apple 大打官司還意外牽扯出不少業界祕辛 其中一個就是 Epic Games 每個禮拜送遊戲能帶來多少好處與成本? 官司是非對錯就留待法官去判,我只知道既然他免費送,就應該想辦法領好領滿才是 😚 epicgames-claimer 「小眾軟件」有介紹這個比較簡單容易的 Docker 能跑起來,只要一行指令並寫上你的 Epic 帳號跟密碼即可馬上領遊戲 docker run -d --restart=unless-stopped -e AUTO_UPDATE=false -e TZ Asia/Taipei luminoleon/epicgames-claimer -u [email protected] -p somepasswords 溫馨提示:以上需要替換掉帳號跟密碼的部份,直接拷貝粘貼是不行的 不過這個容器簡單是簡單,如果你有些進階需求就暫時還沒辦法處理 像是目前還不支援雙步驗證的登入、系統觸發 hCaptcha 時也無解 不過如果你沒這類需求煩惱,可以直接用上面的指令直接就跑起來,群暉 NAS 的話「小眾軟件」也有介紹到如何設定 epicgames-freegames-node 而本篇這邊介紹的是另外一個作者開發相同功能的 Docker 容器,可選的選項比較多 支援雙步驗證跟遇到 hCaptcha 時的解決方案,遇到登入疑難雜症時甚至可以直接匯入瀏覽器上的 cookie 等等 項目的網址: https://hub.docker.com/r/charlocharlie/epicgames-freegames 如果你跟我一樣有遇到登入困難,可以依照下面步驟快速部署這個容器 首先要先建一個設定檔「config.json」,下面是範例(直接拷貝是沒用的) 1 2 3 4 5 6 7 8 9 10 11 12 13 14 15 16 17 18 19 20 21 22 23 24 { "searchStrategy": "promotion", "runOnStartup": true, "cronSchedule": "35 6 * * *", "logLevel": "info", "hcaptchaAccessibilityUrl": "https://accounts....