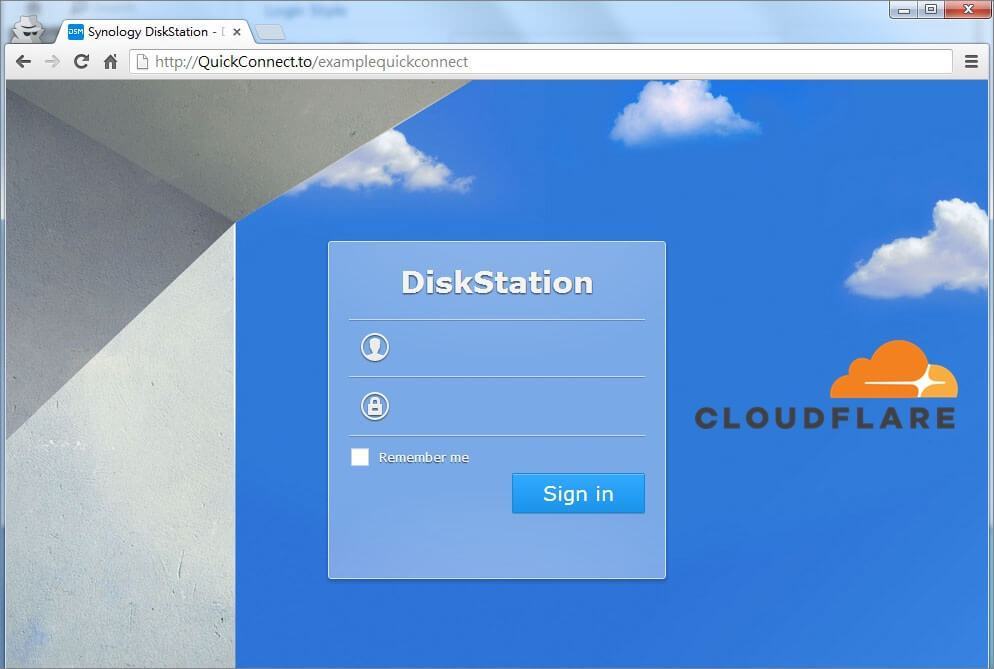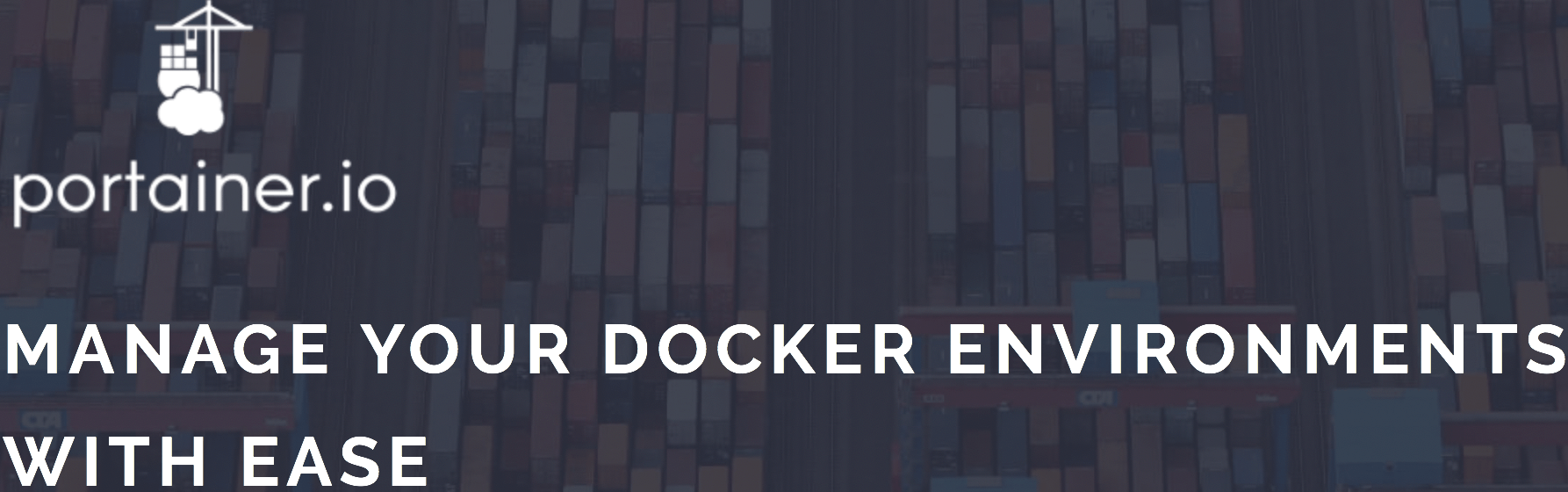
用 Docker 管理神器「Portainer」取代 DSM 管理工具
之前一直在使用 Synology 的內建 Docker 管理工具,因為方便不需要額外安裝其他軟體 但是最近這幾個月群暉的 Docker 更新,讓人開始懷疑人生。。。 究竟繼續使用下去呢?還是砍掉重練比較快? 這時候,首富 EP 大大給出最佳解「Portainer」! Portainer 是一個 GUI 的 Docker 管理工具,強大且容易使用 安裝也非常容易,ssh 進去 Synology NAS 裡面,然後切換成 root 以後輸入以下指令 $ docker pull portainer/portainer 先把最新的映像檔拉下來,然後透過下面指令就能直接啟動 $ docker run \ -d \ --restart always \ --name portainer \ -p 9000:9000 \ -v /var/run/docker.sock:/var/run/docker.sock \ -v /volume1/docker/portainer:/data \ portainer/portainer 其他機器安裝方法可以參考官方指南: https://portainer.io/install.html 輸入完畢後,直接到瀏覽器裡面打開 Docker 宿主主機 IP:9000 第一次使用需要設定 admin 的密碼,連續輸入兩次後就能設定完畢,接著就能看見華麗麗的登入頁面 第一次 admin 登入完畢後,它會問你要管理本地的還是遠端的 Docker 這裡我們選擇管理本地(local) 進入之後就能看見大大的管理頁面,中間也會列出正在運作中的容器 點選一下「Containers」的區塊就能進去管理 進去到單獨的容器頁面,可以看到完整的設定資訊還有運作的情況 log 。。等等...