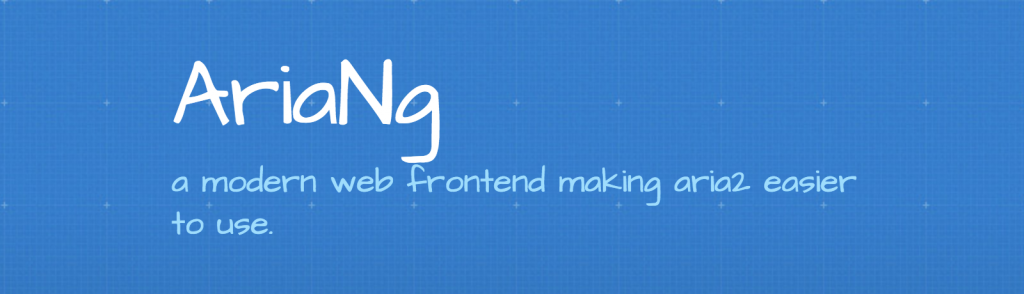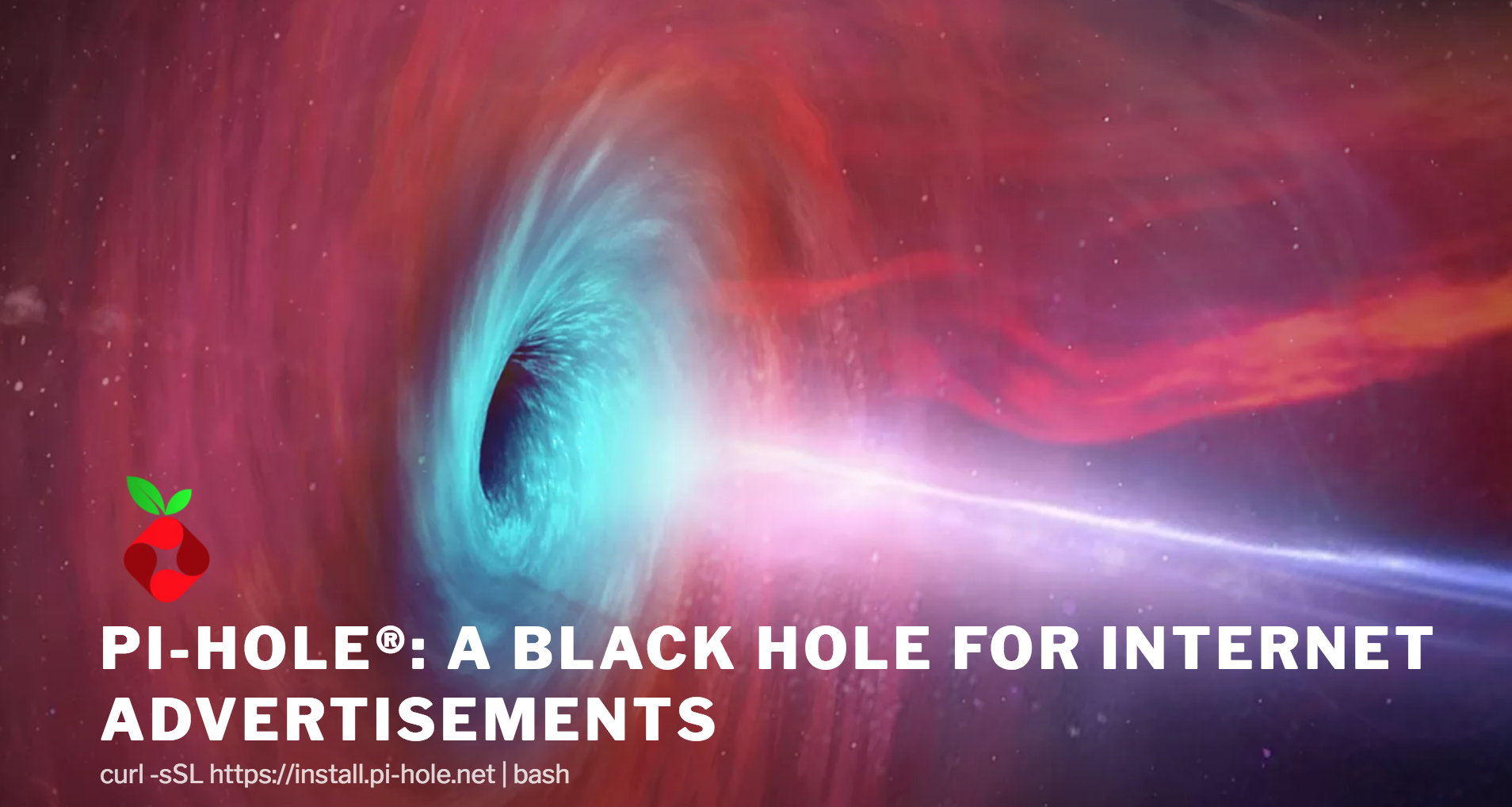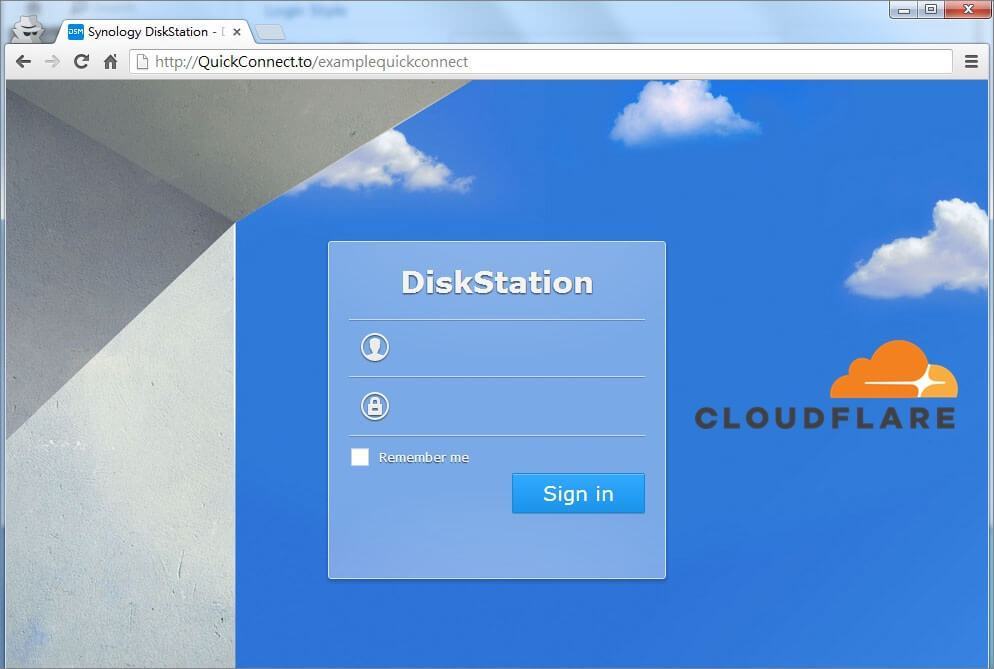DSM Docker 容器升級的正確姿勢
Docker 裡面安裝軟體超方便,簡單幾個步驟就能把軟體安裝好,那升級呢? 如果部署時有做好儲存空間的連接,那麼升級就會非常容易且資料無損~ 我們今天就來升級一下 UniFi Controller ,打算從 5.5.24 升級到 5.6.19 首先我們來到 DSM 的 Docker 控制面板,先把要升級的容器「停止」 容器右邊有個開關,按一下就能停止 停止之後,我們就打開「倉庫伺服器」,重新下載該軟體的映像檔 下載後,稍等幾分鐘,等待系統把映像檔下載下來,下載完畢後會收到系統通知 之後我們到「容器」頁面,在準備要升級的容器點一下滑鼠右鍵選擇「操作」、「清除」 要注意的是不要選擇「刪除」,選到「刪除」就 GG 了,要重新設定。。。 這時候系統會跳出警告,如果你在安裝時有做過儲存空間的連結 這裡就不用擔心,資料都會在 DSM 設定的資料夾裡面,大膽的按下「是」 等待清除完畢後,就能打開容器囉! 這時候就已經完整升級囉!打開 UniFi Controller 管理頁面看看~ 這樣就完成整個升級過程,且資料跟設定都不會有任何改變,無損升級! 另外談一下 Synology NAS 的購買,如果有想要購買一台 NAS 的話,大大建議選購 Synology 群暉的產品 設定簡單且功能眾多玩法多樣,我對這家公司很欣賞,一直以來這家公司也不斷提升自己軟體 在 iOS App 也是非常好用~ Synology 家的 NAS 產品眾多,型號也都長不一樣 所以如果你有購買的打算,請花一分鐘看看以下官方提供的產品命名圖解 上圖解釋的已經非常清楚,然而這邊要跟大家講官方沒說的 我只推薦 Plus 系列,因為只有 Plus 系列可以安裝 Docker ,這點差很多! 不管你是要買 2 bay 或者 4 bay ,建議通通只選 Plus 系列來買~ 像是最近才剛推出的入門款「DS218+」,就很適合初學者囉!