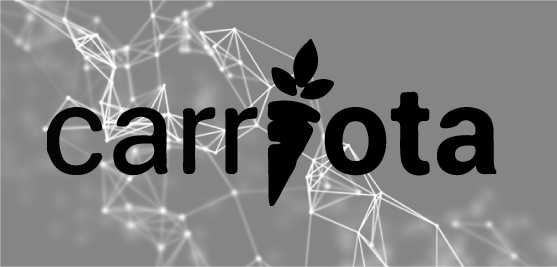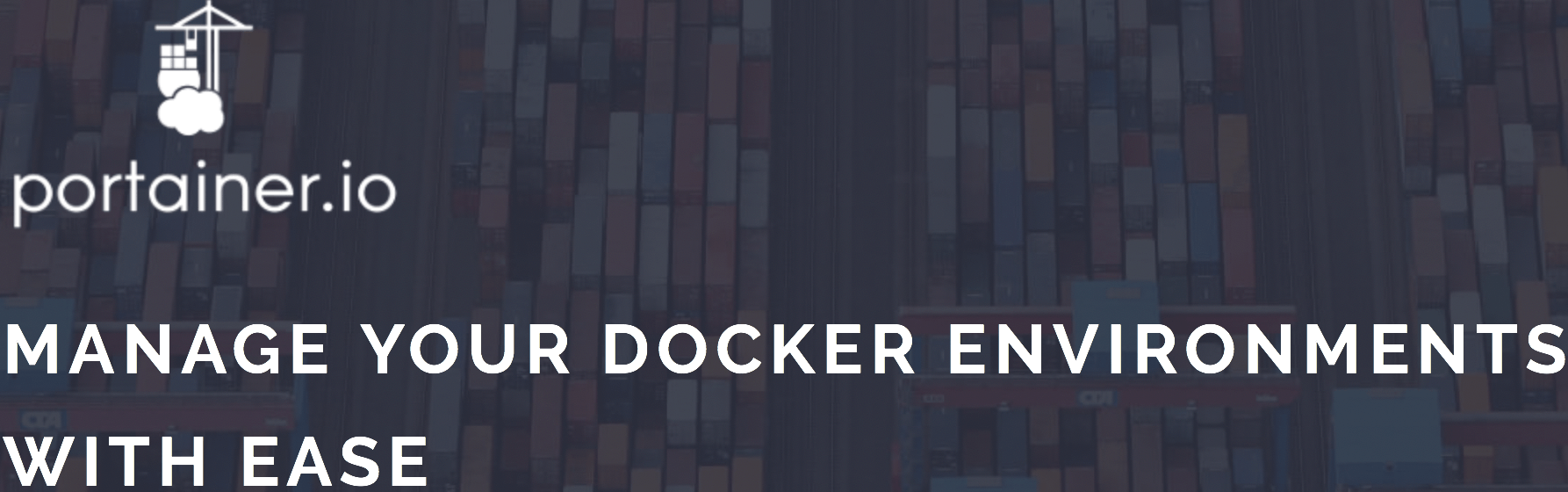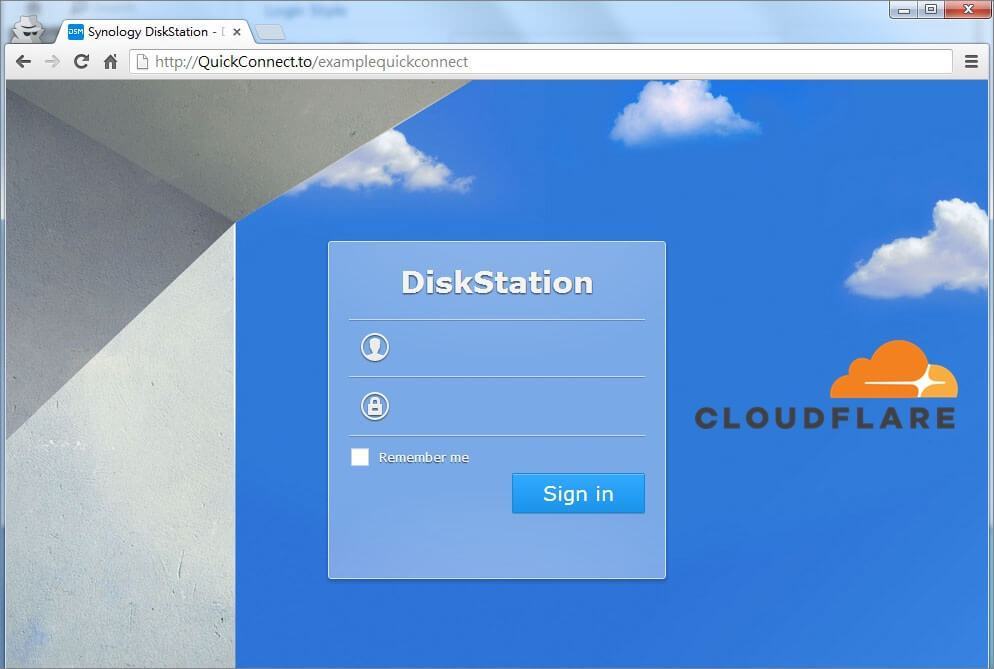一次還算 OK 的群暉 Synology NAS 送修體驗
前幾個禮拜,我的 Synology NAS 突然嗶嗶聲響不停,登入網頁管理之後發現是「Btrfs 儲存空間毀損」 什麼!?群暉說這套 Btrfs 系統超強的耶!?怎麼就掛了。。。 不知道是不是我平常裝太多東西了,導致系統突然無預警崩潰? 昨天 #DSM 被我玩掛,出現 Btrfs 儲存空間毀損,立馬提交了 ticket 給群暉技術支持,今天白天他們跟我要了管理員密碼,下午就修好了,他們說修好了是修好了,但是他們不知道為什麼會這樣?想要跟研發工程團隊再詳細檢查一下。。。結果他們好像玩著玩著就又壞掉了,然後他們現在好像下班了。。😱 pic.twitter.com/xxufVbJaVY — Stephen @[email protected] (@jkgtw) May 11, 2018 所有資料都沒辦法存取,所有套件包含 Docker 都停擺,只有系統幾個 App 還能打開,例如:技術支援中心 這個 App 就在 DSM 裡面靜靜躺著,平常都沒怎麼用到,今天才知道他有多麼重要。。。 迅速填寫完表格以後,就等群暉他們工程師上班~ 隔天上午就收到他們工程師來信,讓我準備好 SSH 跟啟動遠端存取服務,並把 admin 密碼發給他們~ 我其實早就準備好,一收到信的時候,就馬上回給他們了 (不過再有下次的話,這些資料應該要隨著第一次提交的表格一起給他們了,這樣可以省時間) 當天沒多久離近下班前又收到他們技術人員的信,資料已經恢復,讓我快點備份資料到其他地方 但是他們不知道為什麼會這樣,所以正在請研發團隊一起看是什麼原因造成的? 結果他們又玩沒多久,NAS 又再次發生空間毀損情況,我發現的時候已經下班時間,可想而知他們工程師也下班了。。。 最慘的是當天是週五,也就是我的 NAS 還要連續停擺到禮拜一才有可能會修好。。。 NAS 空間毀損我也沒辦法自己修,期間嘗試關機再開機,也是沒有幫助,只能等週一他們上班再說了~ #Synology 技術人員幫我把 NAS 的大姐姐們都找回來了,還發現了我記憶體不是原廠的事實。。。 pic.twitter.com/oUJfiro7gV — Stephen @[email protected] (@jkgtw) May 14, 2018 週一上班後他們發現我的機器有改裝記憶體,我確實之前把原廠的 2GB 換成 8GB 了,但是也都相安無事一年了阿?...