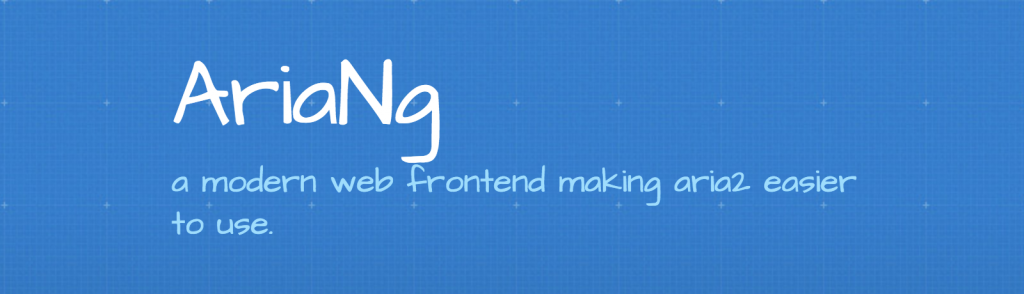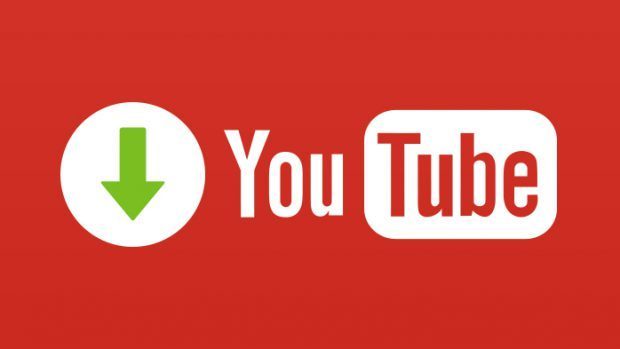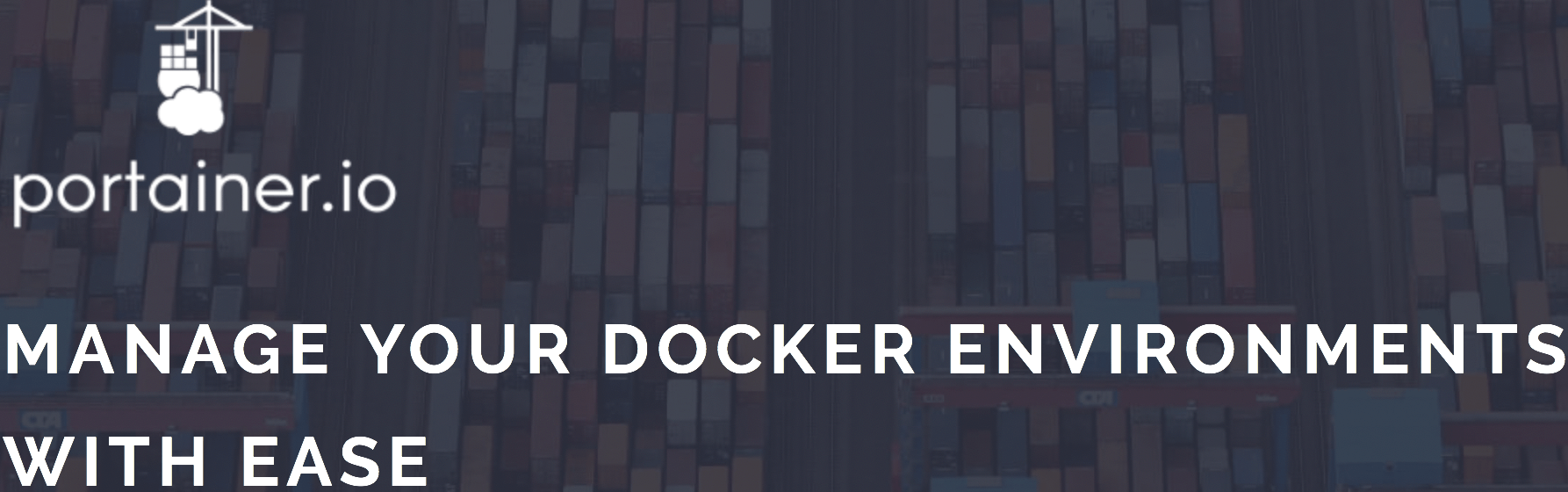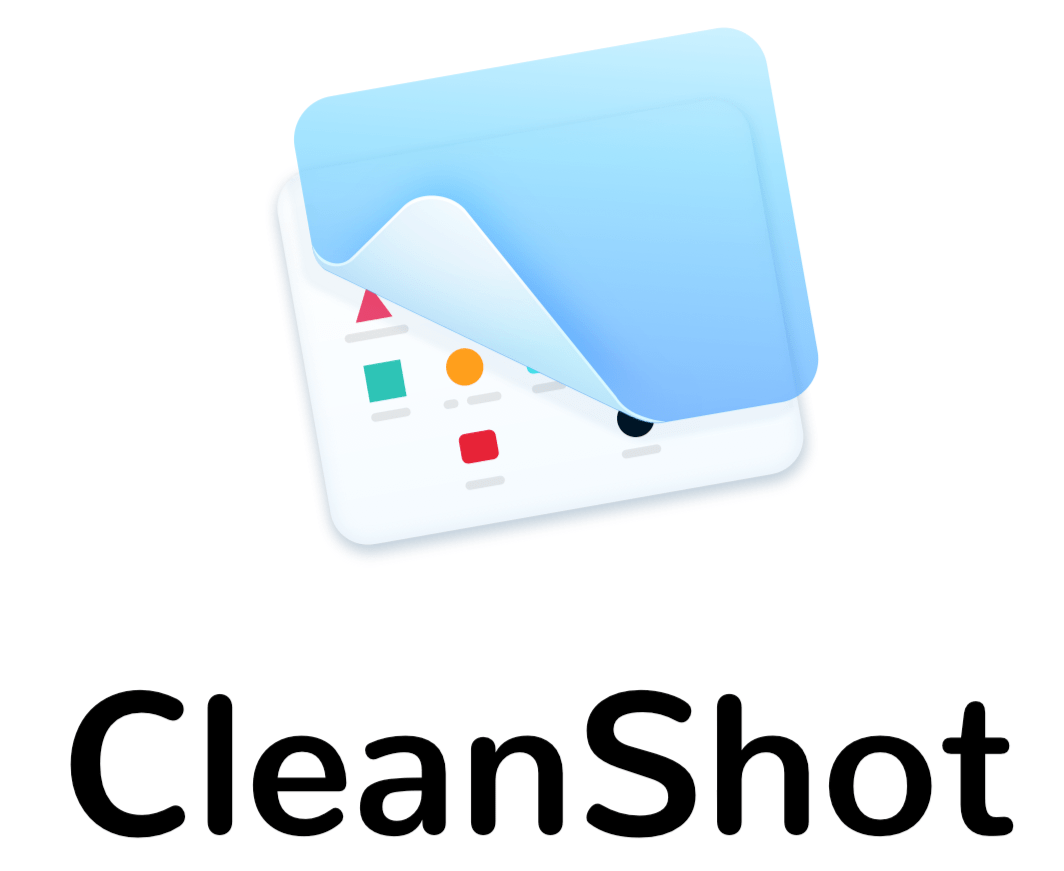
顏值高、小巧易用的 macOS 截圖以及錄影軟體「CleanShot」
截圖,這個的功能我每天可能都要使用超過一百次以上,大概是我懶的打字,不管是什麼情況 我都會想貼上一張講解圖片,有時候在討論一件事情,打字有時候三言兩語很難讓對方一次清楚明白 貼上一張詳細圖片,可能是最佳解~ macOS 系統雖然已經有截圖功能,而且進化到 Mojave 以後,系統截圖更進一步可以加簡易的標註等等 尤其是 macOS 系統內建截圖功能跟 iOS 截圖一樣了,截圖後可以先懸浮在旁邊,如果你想要進一步編輯 只需要點一下立刻就會跳出一個簡易的圖片編輯器,可以在截圖上面加一些簡單說明圖形 如果都不去管懸浮的圖片,過個幾秒鐘他就會自動保存到你指定的位置 以上這個截圖體驗非常讚,蘋果把它從 iOS 延伸過來 macOS macOS 市面上也有一堆優秀以及有特色的截圖軟體,像是支援「滾動截圖」的 Xnip Windows 平台好用的「截圖 + 貼圖」Snipaste 也有移植到 macOS 另外還有一個重量級 App,幾乎全部你能想到的功能他通通有的 Snagit 今天要推薦的是「CleanShot」,之前在推上看到有人提起 所以就去官網看看,可以先看看他的影片介紹 看完就能明白,這套截圖 App 大概是目前最接近蘋果 Mojave 內建截圖體驗的 App,而且在這基礎上有所增強~ 首先是我個人很愛的 Quick Access Overlay,CleanShot 在蘋果的基礎上做了許多增強 可以懸浮多個截圖 直覺操作可以拖曳懸浮的截圖直接拉進其他 App 使用 滑鼠移到懸浮的截圖上面時候,可以進行多種操作,像是複製到剪貼簿、保存到指定位置或者是打開來簡易編輯 另外他在還有截圖時候一些貼心的地方,像是截圖時候他可以幫你整理桌面(僅顯示桌布),甚至你可以指定想要顯示的桌布 ...