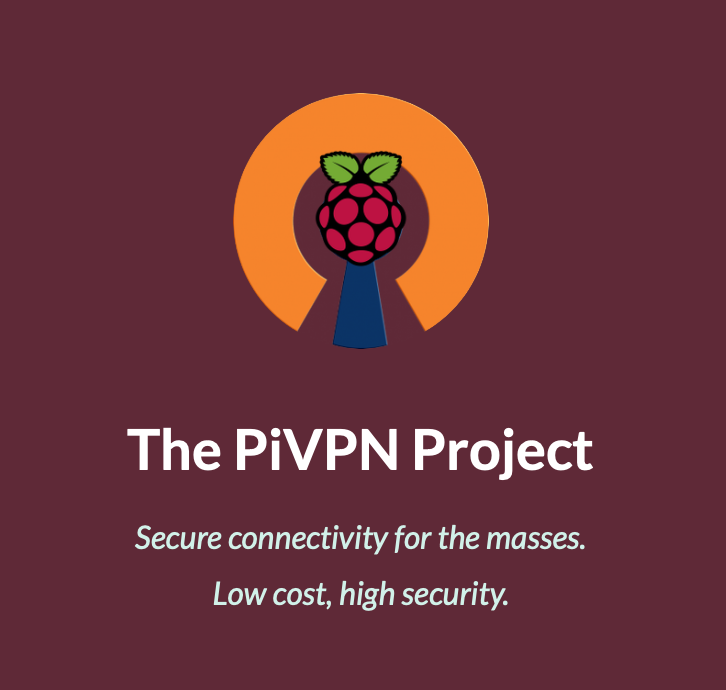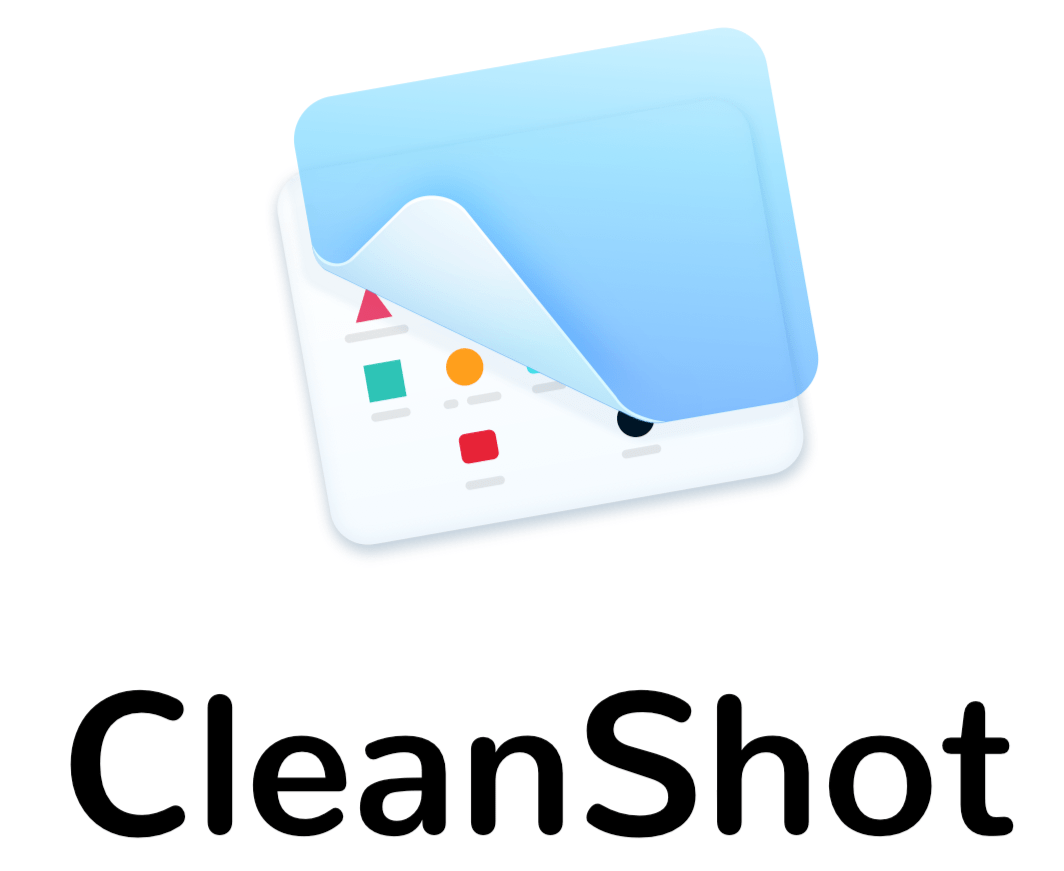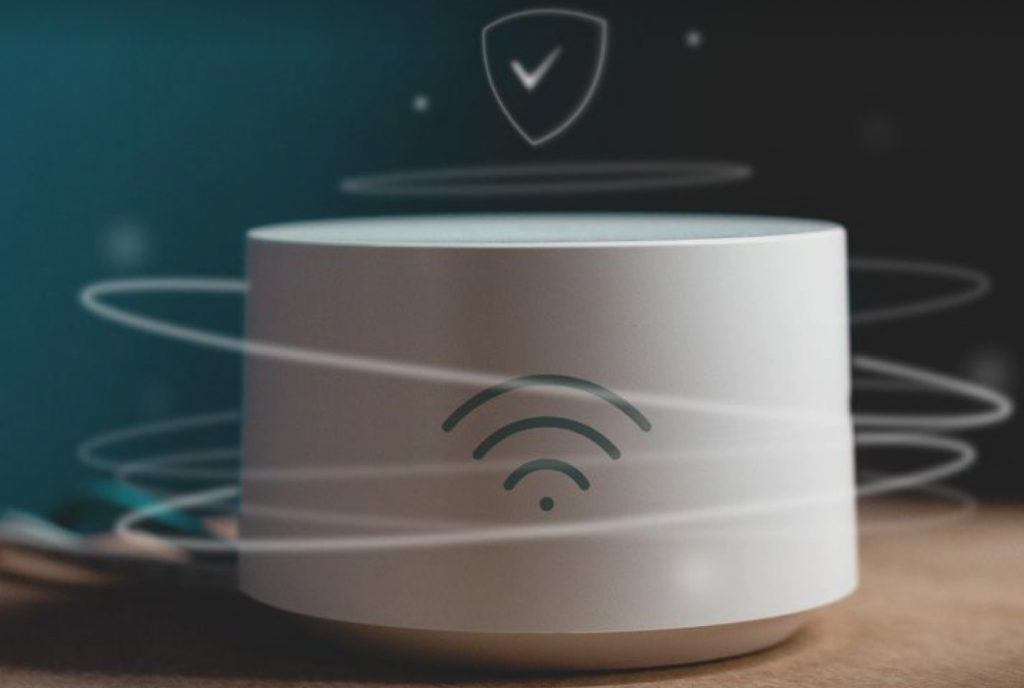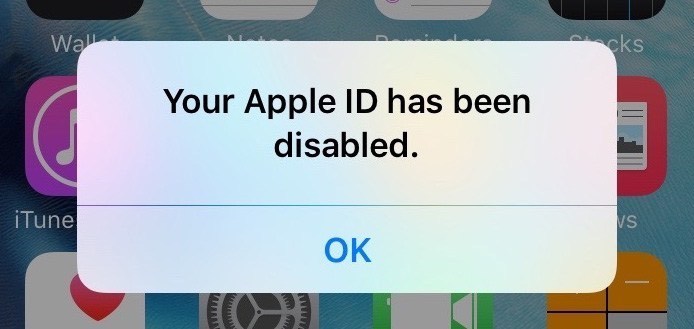
「Your Apple ID has been disabled」美區 Apple ID 帳號被停用以及申訴辦法
這次 Tweetbot for iOS 大更新後,老客戶也能免費升級到新版,真是佛~ 開發者加入 APP 打賞的功能,覺得他們做得很好的話,可以請他們吃個糖喝咖啡或者吃頓飯 作為打賞回報,可以解鎖額外的佈景主題與桌面 icon 因為我之前 Tweetbot 是使用美區帳號購買,所以前幾天登入許久沒使用的美區帳號想要充點錢打賞一下 付款時候就出現付款失敗,還出現你的 Apple ID 已經被停用?讓我聯繫 Apple Support。。 這個帳號我使用十年以上,購物記錄無數 之前購買的 Gift Card 來源都是自己去 Wallmart、BestBuy 或者是 Paypal 正常管道買來的 除了使用極度複雜的密碼以外,還有開通兩步驗證,絕對是一個良好使用者 所以出現帳號被封的信息,讓我異常震驚! 帳號被停用的時候,設備上所有已經安裝的 App 都還能正常使用,只是不能再更新了 也無法再另外購買其他新的 App,即使是免費的也不行 我也曾經找過美國線上客服,使用文字交談的方式,結果當然不行,美國線上客服最後丟下一句,讓我打電話吧! Please contact our Account Security Team, and have your identity be verified. You can call this number: 1-800-275-2273 在推特上一說這個事情,發現我不孤單,馬上也有其他人回覆他們也有遇到同樣情況 根據其他人的經驗,英文不夠好的話,不一定要去美國那邊申訴解鎖 (說不定講錯話弄巧成拙,讓帳號被永久封鎖也說不定。。。) 可以直接透過當地的 Apple Support 來申訴解鎖,以下是我申訴的過程 先打開 https://getsupport.apple.com 的網頁,然後找到 Apple ID 的圖案點下去 點選「已停用 Apple ID」...