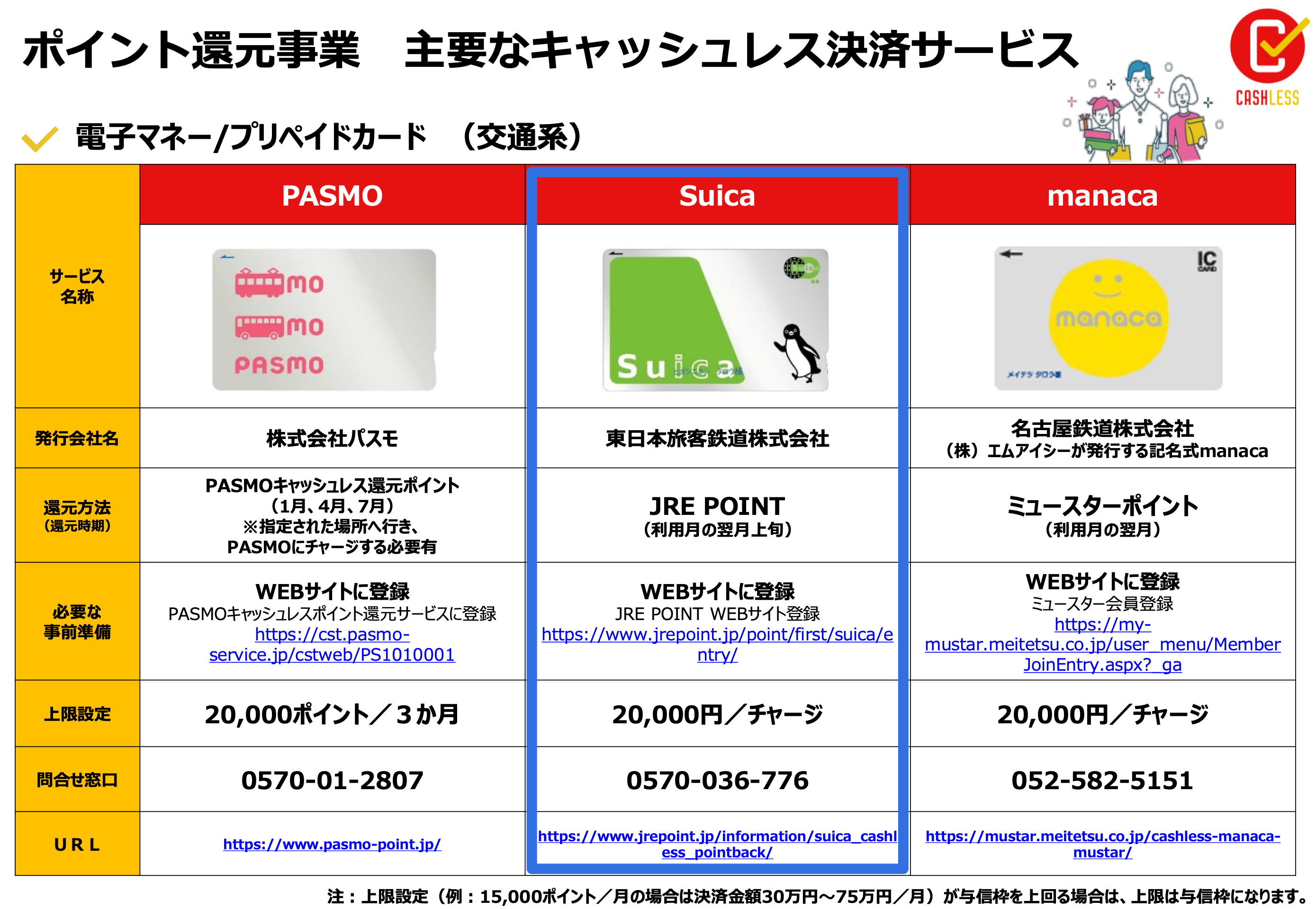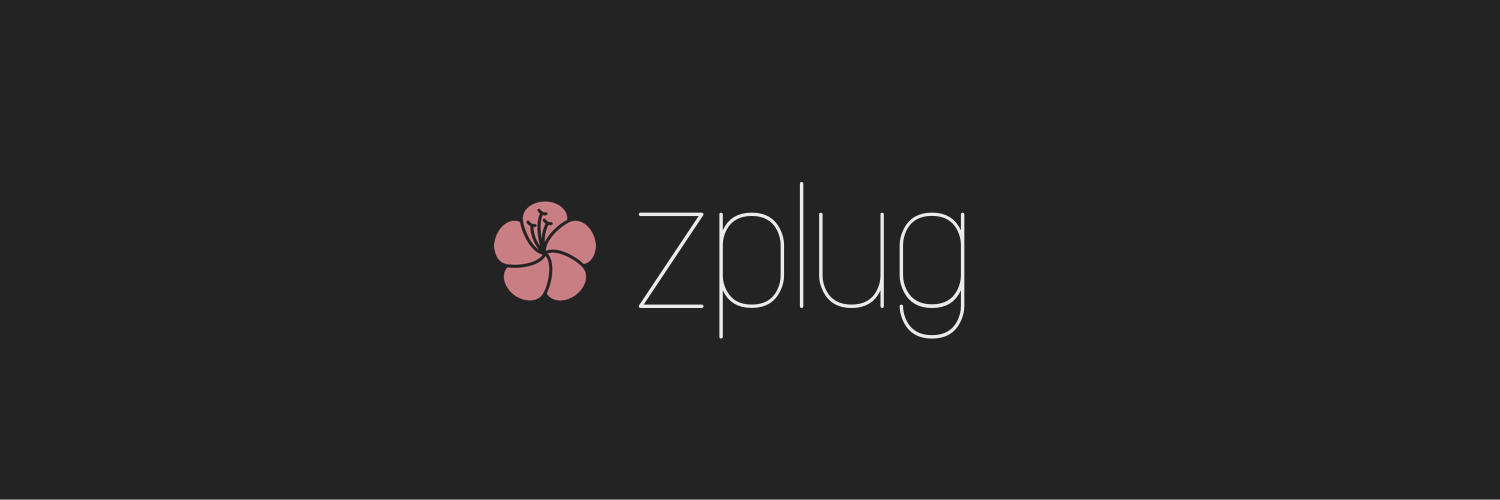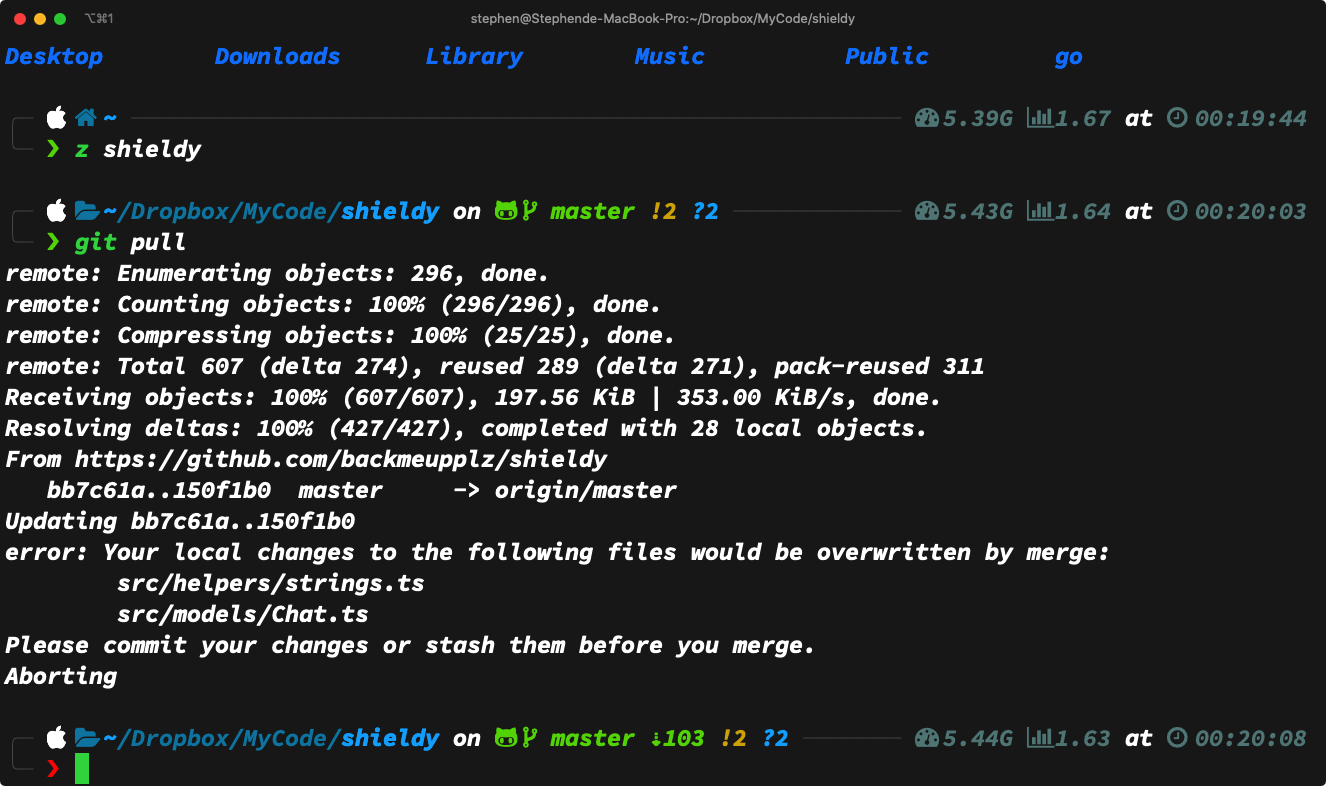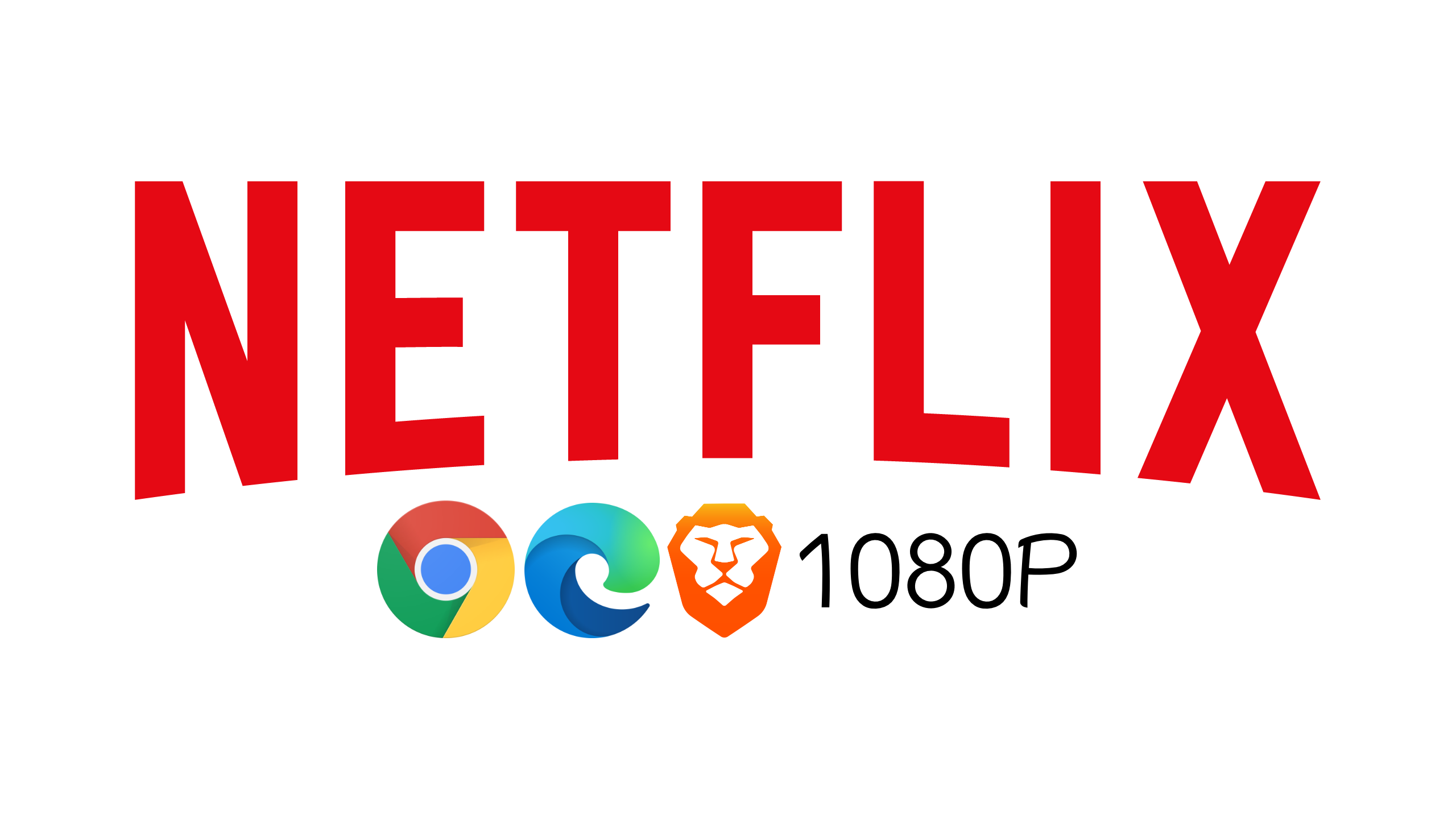
Chromium 系列瀏覽器安裝 Netflix 1080P 外掛
最近微軟全新基於 Chromium 內核的瀏覽器 Edge 已經正式推出 雖然使用 Chrome 一樣的內核,不過微軟有在這基礎上優化不少東西,我自己使用起來是比 Chrome 還要順 Chromium 系列的瀏覽器在看 Netflix 的時候,預設只能支援到 720P 解析度 之前在 Chrome 商店上架的 1080P 外掛通通被 Netflix 舉報下架了。。。 還好開發者有把外掛開源,所以我們還是可以透過下載原始碼來加載到瀏覽器裡面 首先打開外掛原始碼網頁: https://github.com/truedread/netflix-1080p 如上圖,先去下載整個項目的原始碼 ZIP 壓縮檔,然後解壓縮放到自己電腦上 然後打開 Chromium 系列的瀏覽器,以下拿微軟新推出的 Edge 瀏覽器為例 實際上只要是 Chromium 內核的瀏覽器大部分都可以使用以下的操作步驟啟用 瀏覽器啓動後打開「擴充功能」的設定頁 如上圖,左下角會有兩個選項,通通都打開 打開「開發人員模式」後會出現額外新的選項 如上圖,點「載入解壓縮」的新選項 之後選到剛剛下載的原始碼目錄即可完成安裝了!就是這麼簡單! 看見如上圖就表示安裝成功,這時候記得清空一下瀏覽器記錄,然後重新打開 Netflix 網站 就能跟 Safari 一樣享受 1080P 高清影片啦! 要注意的是,Chromium 開啟 1080P 以後會額外增加 CPU 跟 RAM 的使用量 另外再推薦兩個 Chromium 瀏覽器觀賞 Netflix 必裝的外掛 Super Netflix...