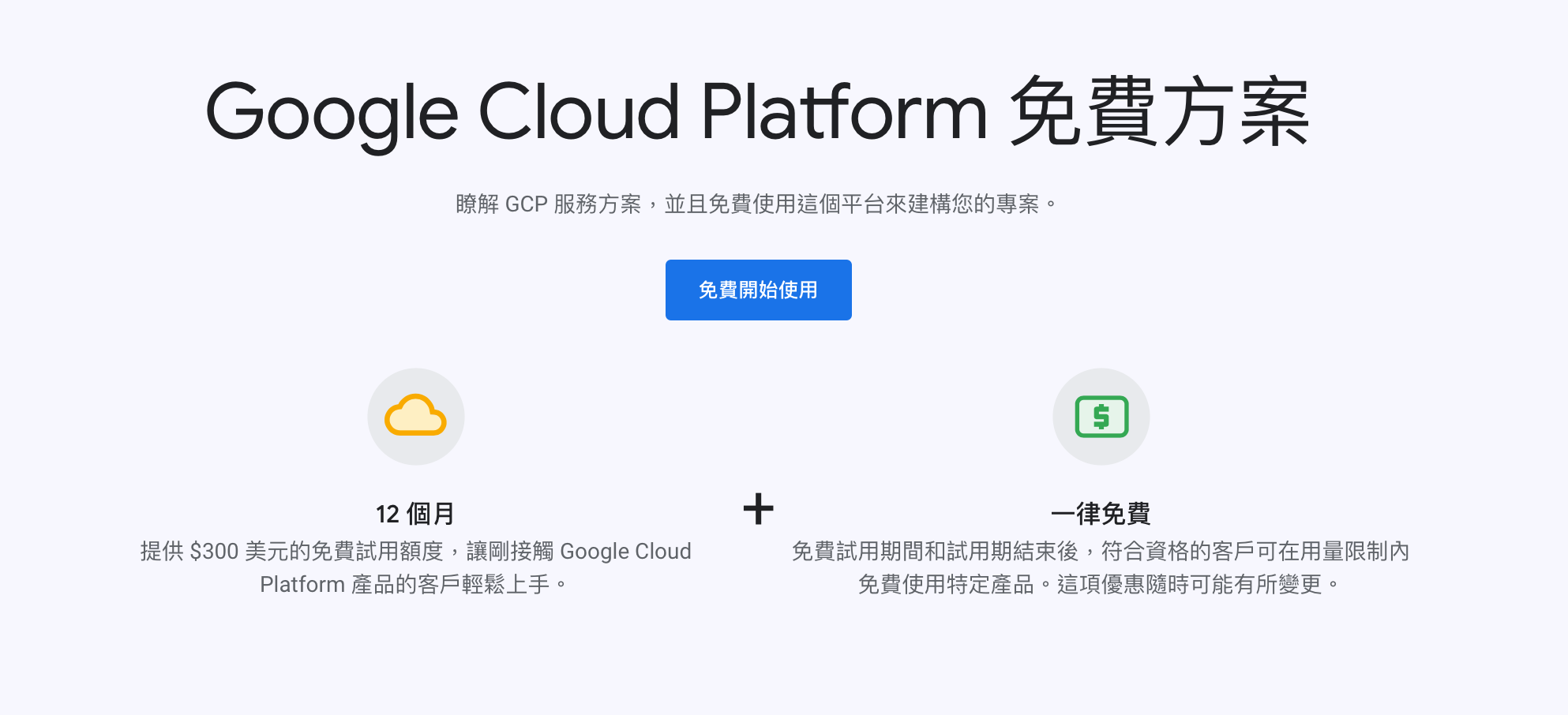如果你還不知道什麼是 Telegram?建議你趕快去 Google 搜一下,你快變古代人了!
看標題你一定會問在台灣使用 Telegram 不需要翻牆,為什麼會需要使用 Proxy(代理)呢?
這其實是因為台灣連到 Telegram 機房的線路實在有夠差,如果你有加入許多影片或者圖片群組頻道
應該能深刻感受到「轉轉轉」的痛苦,一張圖片倒是還好,如果有人一次貼三十張你就明白我在說什麼了。。
我曾經在一個群組裡面上傳一段 1.2GB 的影片,電腦整晚沒關放著讓他上傳,直到隔天才傳好。。。
現在都快 2020 年了,網路慢成這樣真是不可忍!
所幸 Telegram 官方有推出一個 MTProxy 的代理工具,他是一個非常輕量化專為 Telegram 量身打造的協議
同樣保持著良好加密以及隱密性
即使是使用別人搭建的 MTProxy 伺服器,對方也僅能知道連線中的 IP 少少資訊
並無法知道連線中的 Telegram 的帳號甚至是聊天內容以及其他資訊,非常的讚!
於是念頭就動到我們偉大的 Google 身上來了。。Google 在台灣有設專業數據中心,就在台灣彰化 🥰
Google 家的線路跟頻寬不用我講,是世界上數一數二的
而且 Google 有提供 300 美金額度跟長達 12 個月的免費方案,我們可以直接在上面裝一套虛擬機跑 MTProxy
如果只給自己日常使用的話,絕對夠免費用滿一年~
開始申請 Google Cloud Platform(GCP) 免費方案
直接瀏覽器打開 GCP 免費申請入口網址:
https://console.cloud.google.com/freetrial
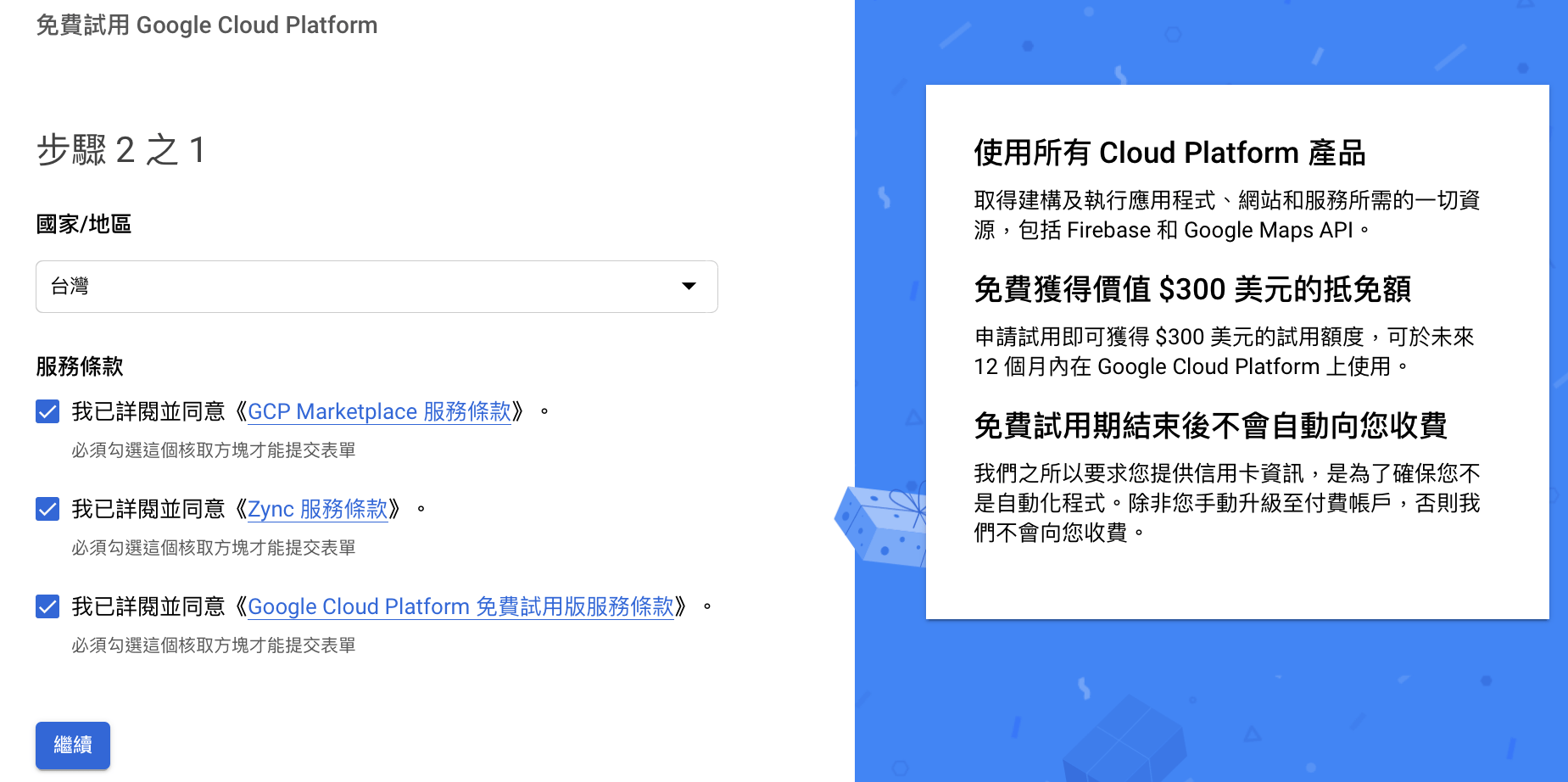
服務條款都要打勾,才能繼續
另外申請過程需要信用卡,不過如上圖 Google 有說明就算免費期結束後,你沒有「手動」去升級
他們也不會直接扣款,非常貼心~ 😚
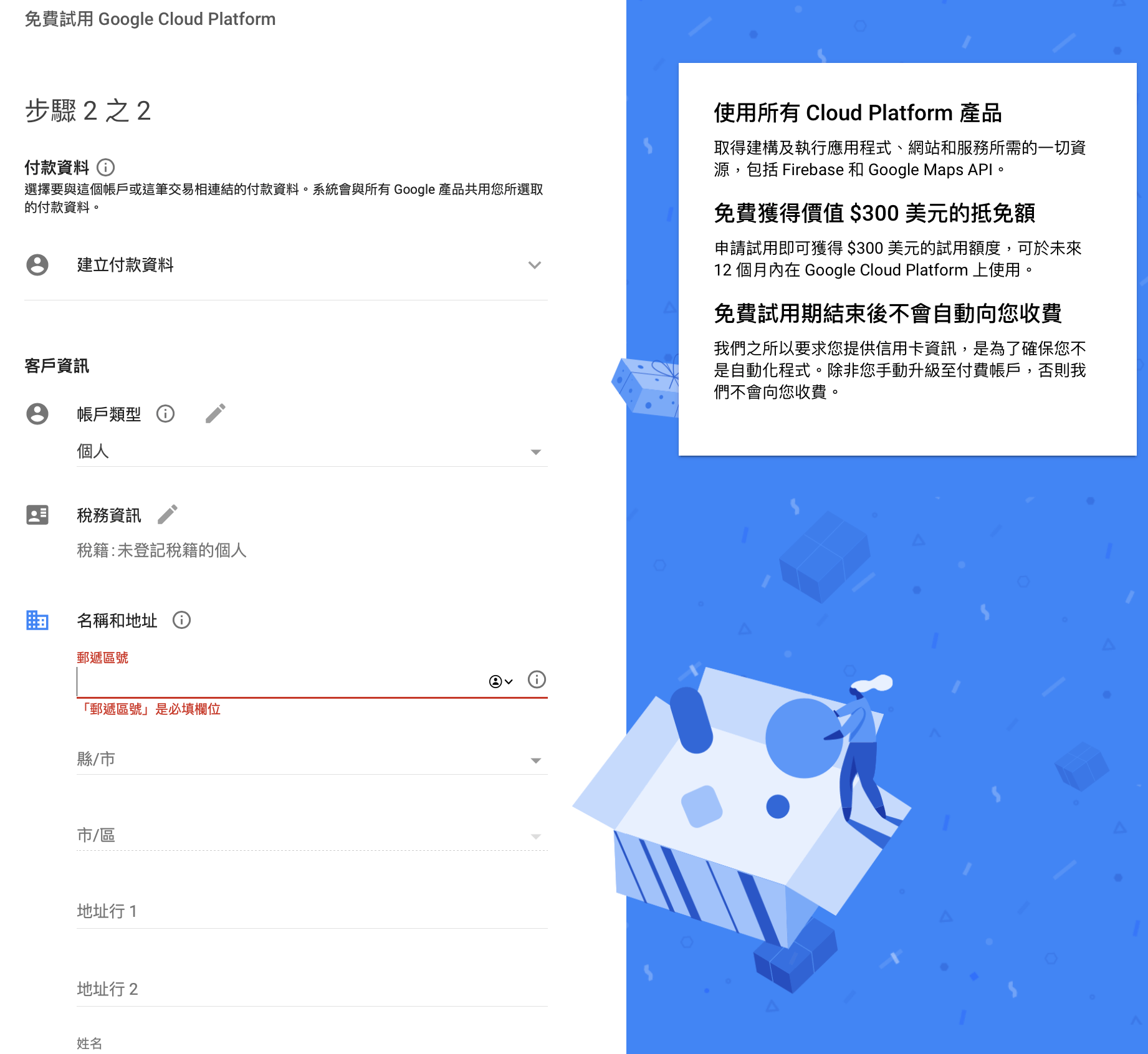
這邊付款資料與基本資料你自己看著填
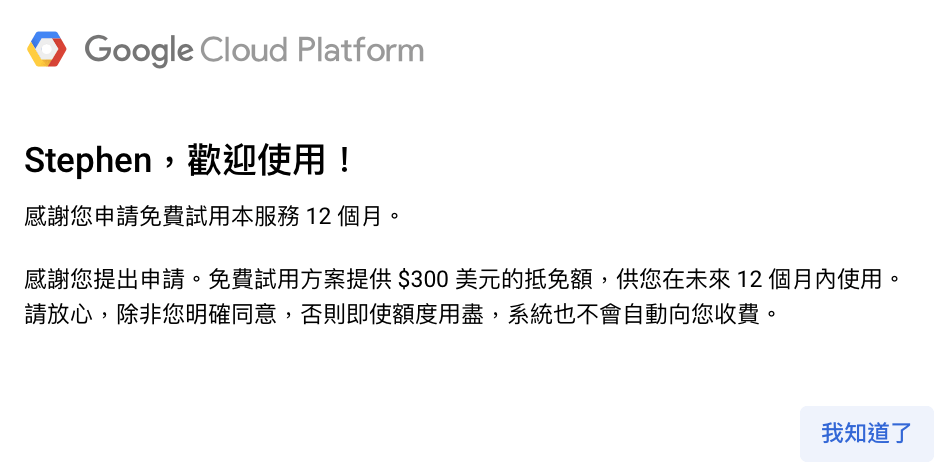
填寫完畢後,就完成申請了!超快!
這邊 Google 會再次跟你說「除非明確同意」,否則不會扣款喔!請安心使用~
部屬 Debian 虛擬機
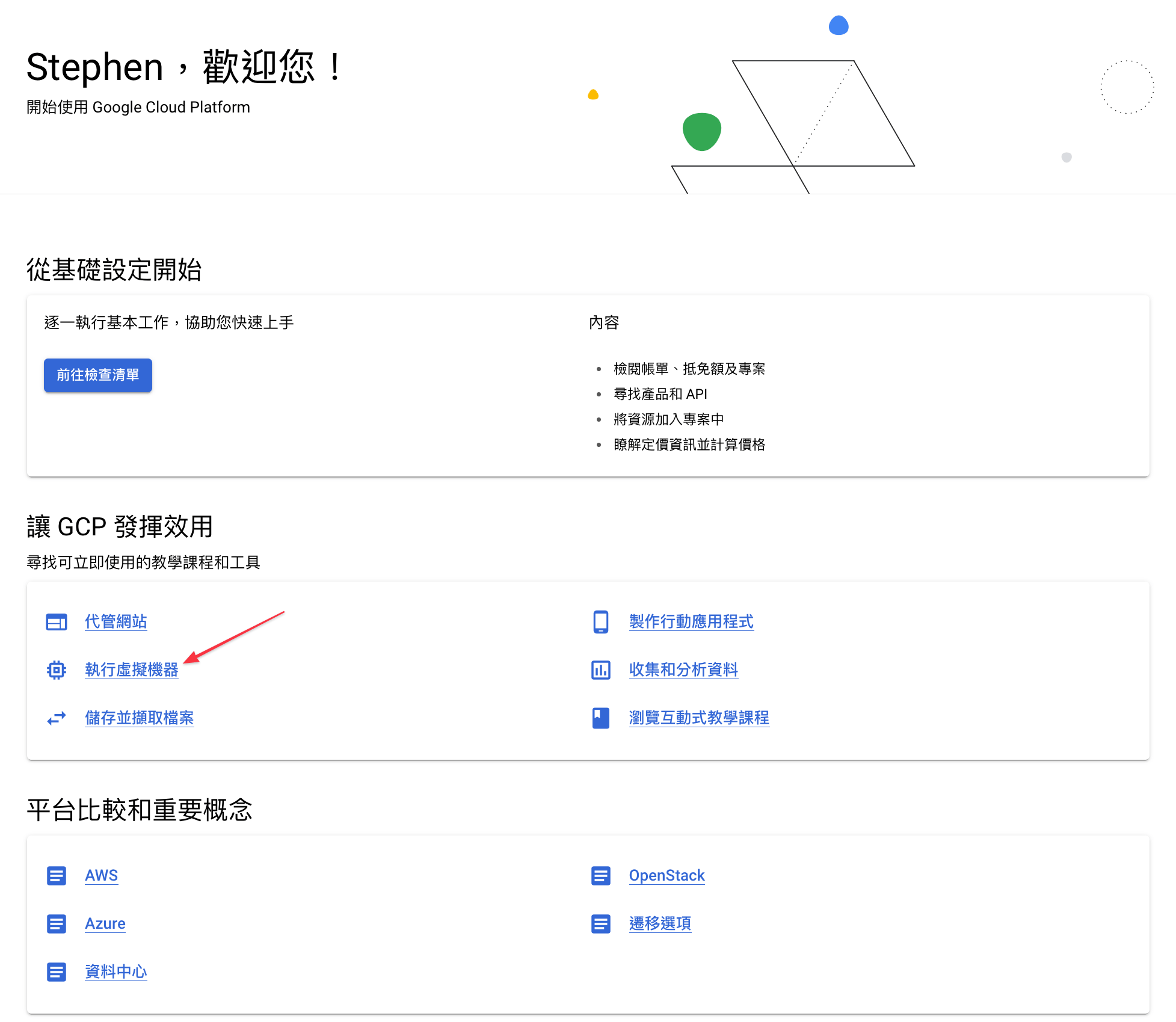
進到管理後台後,如上圖不囉嗦直接「執行虛擬機器」
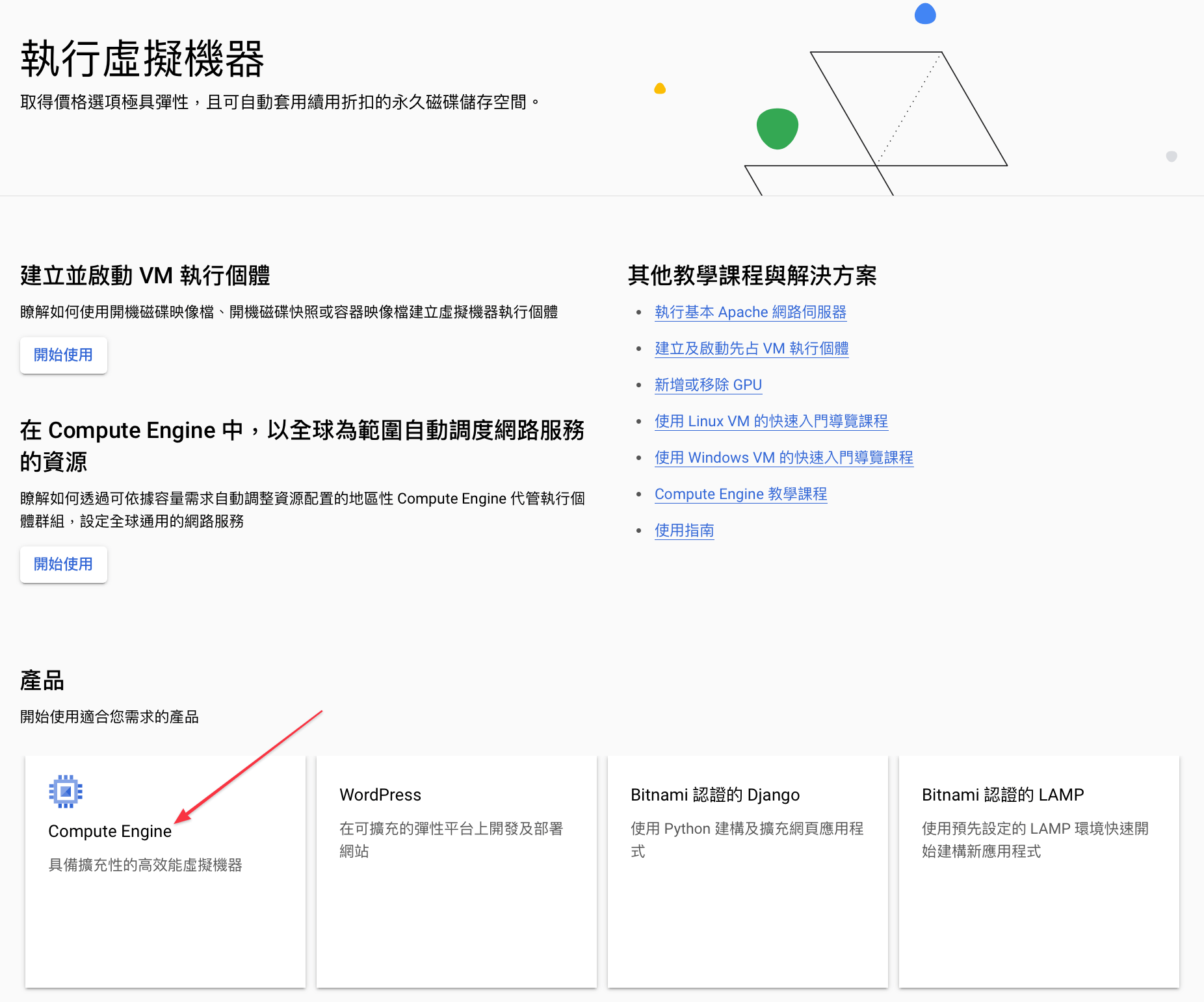
如上圖,找到「Compute Engine」然後點下去
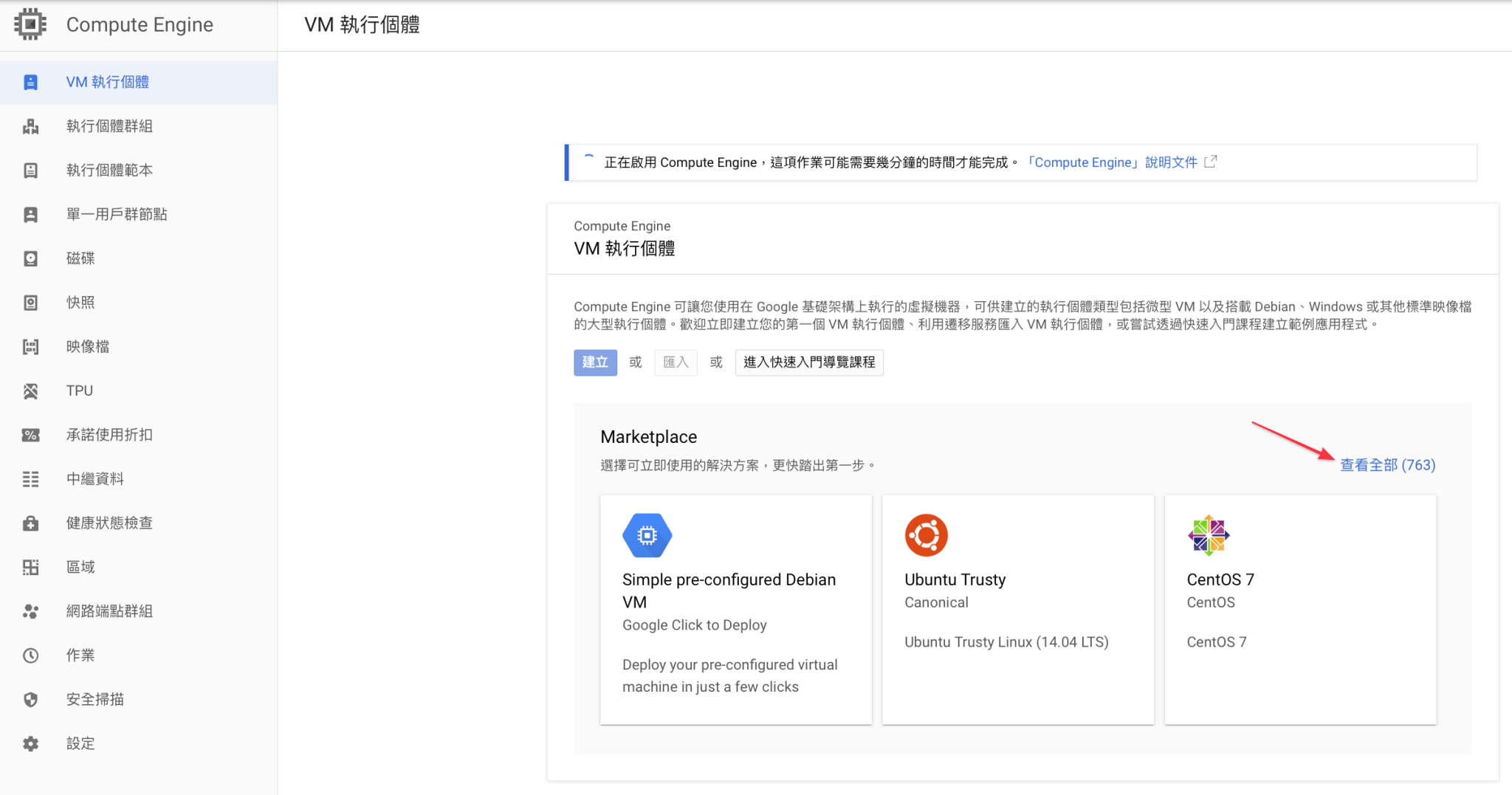
接著會看見系統正在啟用,以及 Marketplace 的地方,如上圖直接點「查看全部」
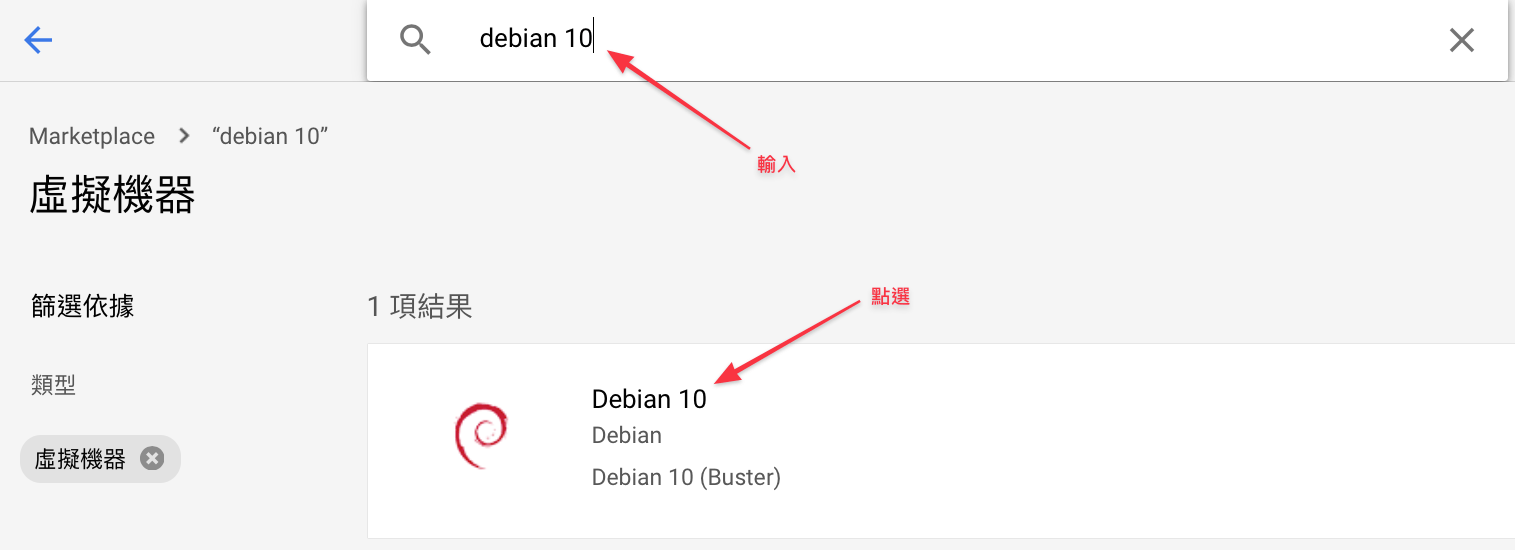
可以在上方的搜索欄輸入「debian 10」,搜索欄下面就會跳出 Debian 10,直接點下去
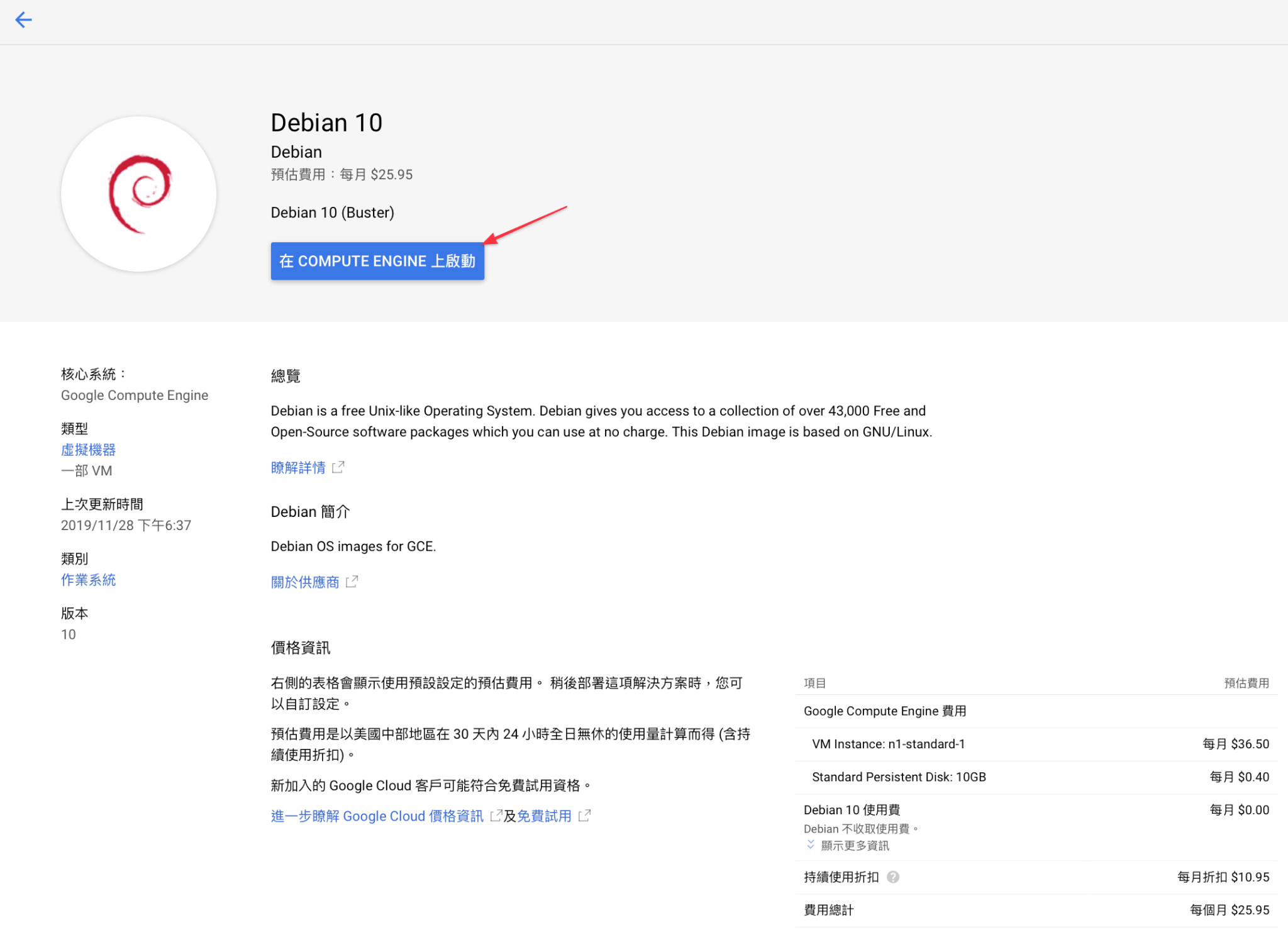
然後如上圖繼續點「在 COMPUTE ENGINE 上啓動」
這頁會寫預估費用,每月約 25.95 美金,這邊先不用管他,我們用不到這麼多,下面我們會改設定
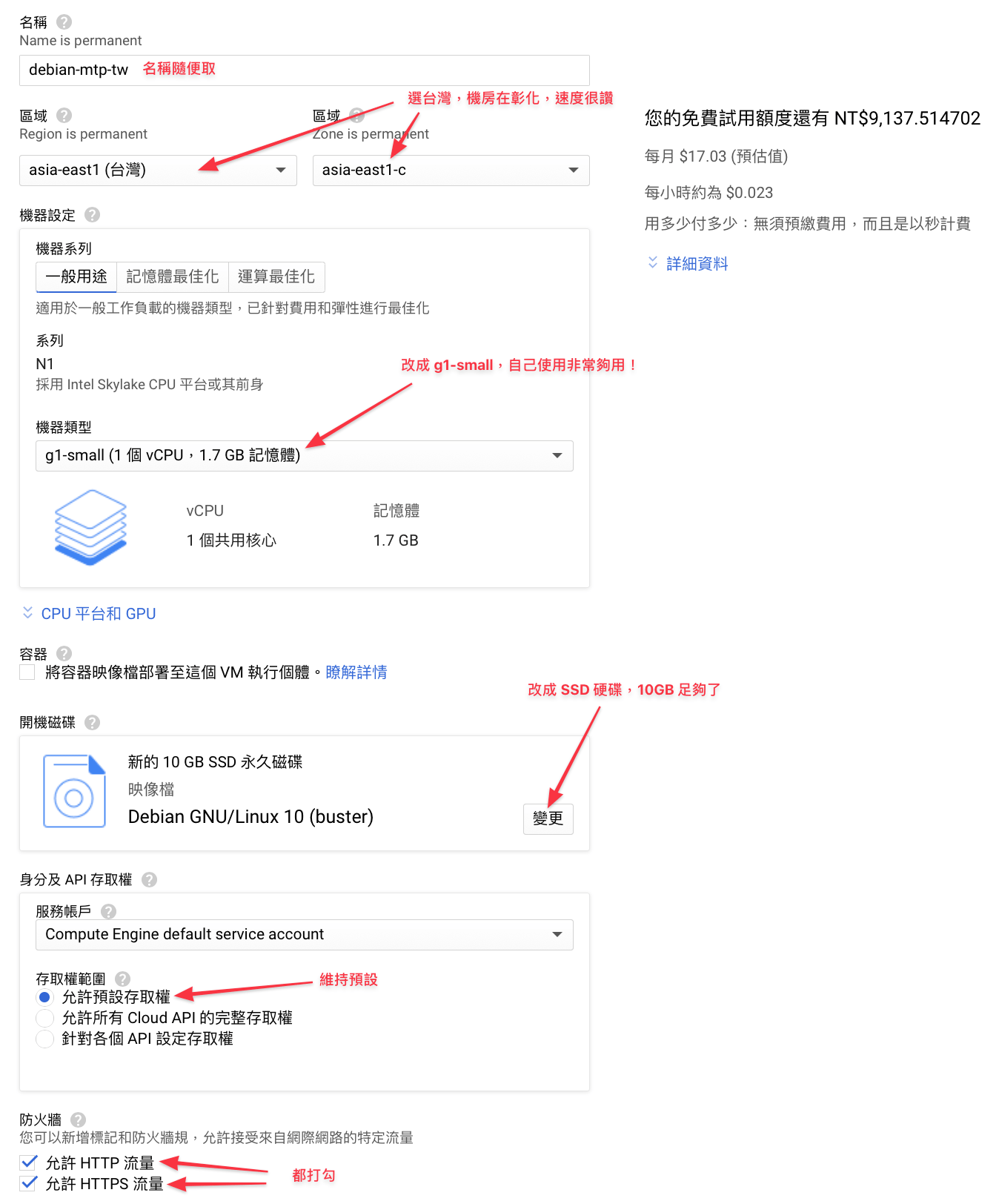
選項如上圖修改,改完 CPU 到 g1-small 與 SSD 硬碟以後,每月帳單會變成 17.03 美金左右
17.03 * 12 = 204.36,一年才 205 美金而已,距離 Google 贈送的 300 美金還差很遠
只拿來 MTProxy 自己使用,絕對可以用好用滿一年免費期了~
當然你覺得不想浪費這剩餘的 95 美金的話,也可以把 CPU 設定成更高標準的,用好用滿 300 美金
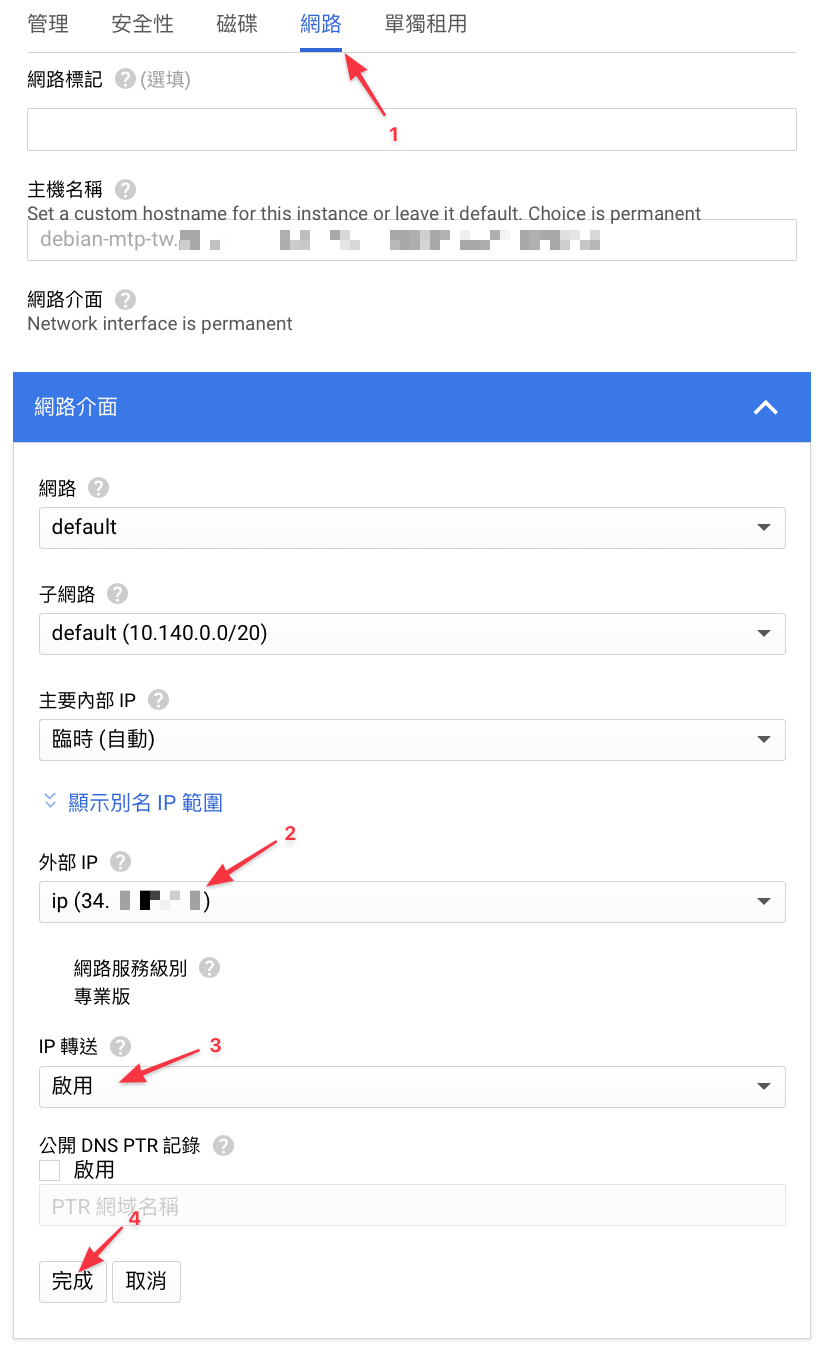
接著如上圖的設定頁面,直接依照數字來點,先點「1」打開「網路」頁面
「2」外部 IP 這邊要點進去,一年試用期也可以免費申請一個固定 IP
「3」IP 轉送選啟用
之後記得點下面的「完成」即可
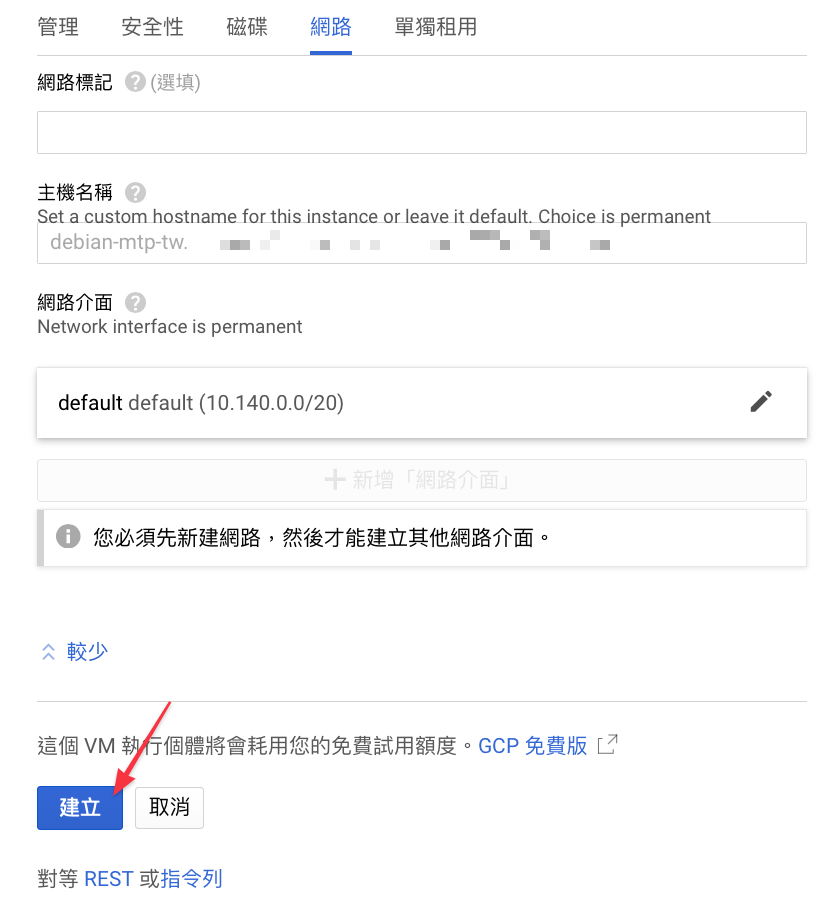
最後點「建立」就完成整個 Debian 的虛擬機部屬了,超簡單阿!
快速安裝設定 MTProxy
2019/12/01 update
安裝至此,建議大家可以改用 MTProxy Go 版本部屬,效能更好功能更強: https://www.jkg.tw/p2633
在經過上面步驟以後我們已經成功部屬一台乾淨的 Debian 10,而且有一組固定 IP
這樣就已經滿足所有 MTProxy 的安裝環境,接下來我們用快速安裝與設定的腳本直接部屬 MTProxy
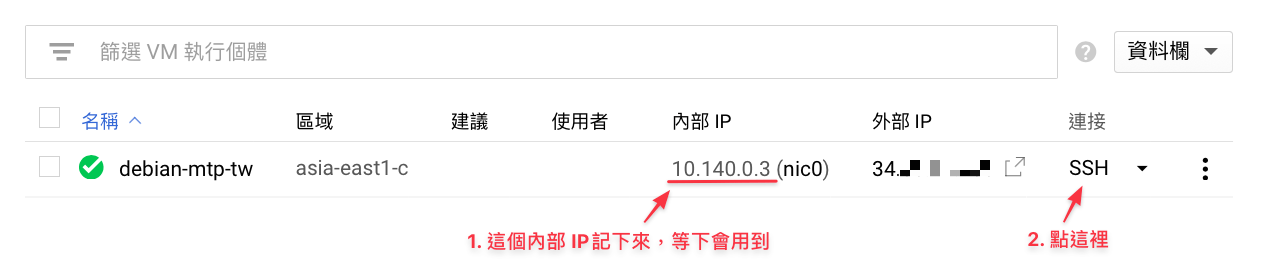
這時候在後台網頁應該會如上圖,首先先記住「內部 IP」,這個在安裝時候會用到
之後我們直接點「SSH」進入到虛擬機的 Terminal 終端機裡面
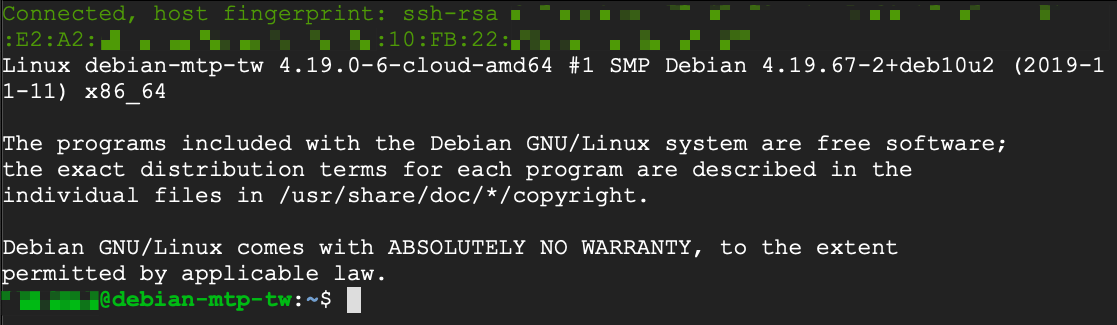
如上圖,我們已經成功進入虛擬機終端機裡面
接下來的步驟都要輸入指令,不過不用擔心,因為也只是複製粘貼、輸入數字按按按而已。。。
安裝過程直接使用某大神寫好的一鍵安裝設定腳本,腳本是開放的且檢查過沒有怪東西
會直接幫你從官方原始碼下載並且編譯到安裝完畢
非常簡單,我們手拉手繼續往下走~
# 先切換身份到 root
$ sudo su
# 安裝 wget
$ apt update
$ apt install wget -y
# 下載執行 MTProxy 一鍵安裝腳本
$ wget -N --no-check-certificate https://raw.githubusercontent.com/ToyoDAdoubi/doubi/master/mtproxy.sh
$ chmod +x mtproxy.sh
$ ./mtproxy.sh
輸入完以上指令後,就會馬上跳出安裝 / 設定界面:
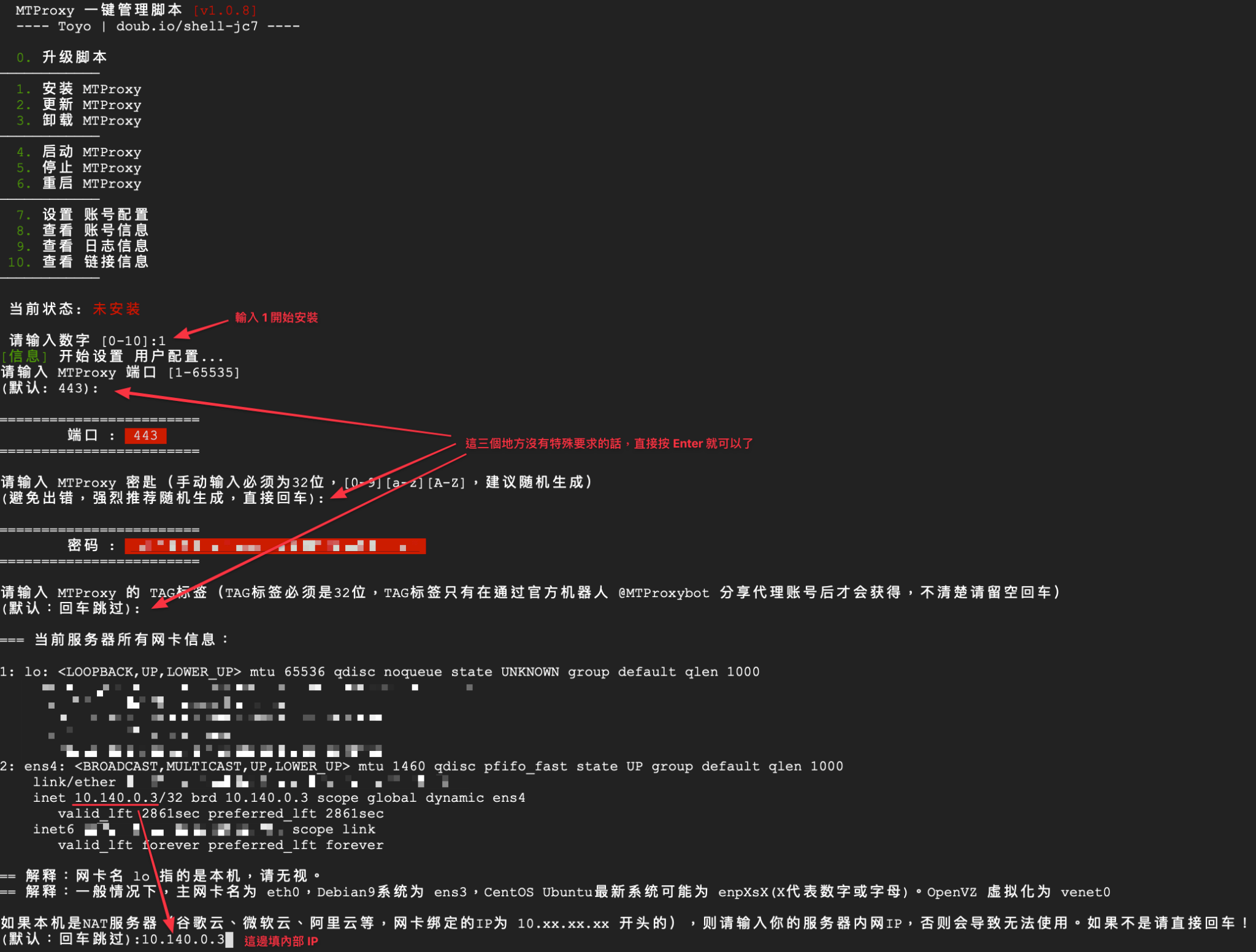
整個安裝步驟就是如上圖,大部分工作腳本都會幫你自動完成,如果沒有特別要求的話,直接 Enter 即可
安裝過程看見的「回車」就是鍵盤上的「Enter」
最下面 IP 那個步驟要填寫內部 IP,很重要,所以再說一次
接著腳本就會開始去下載官方 MTProxy 原始碼,然後編譯,再根據你輸入的設定製作設定檔。。等等
所以中間過程你會看見一大串東西,不用管他,等他全部跑完以後,最後就會顯示下面圖片的資料:
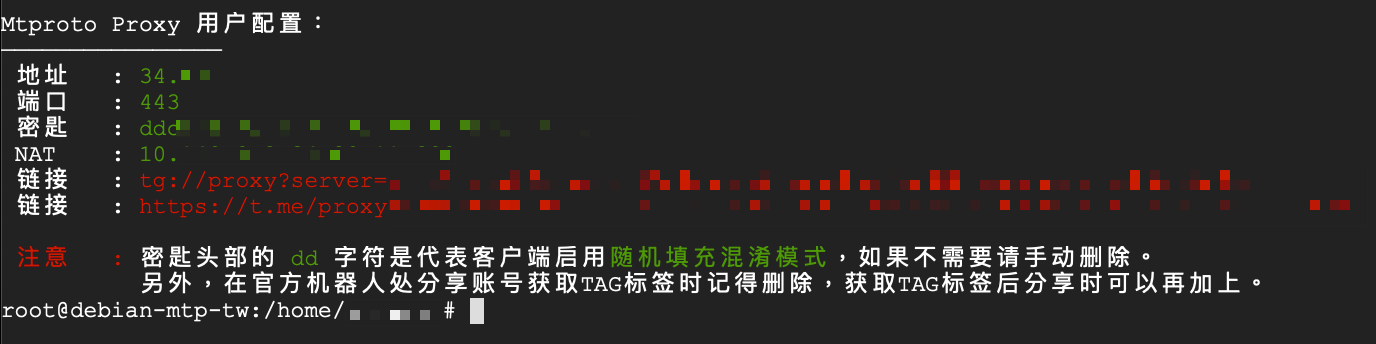
至此,整個安裝設定 MTProxy 就已經完成,只要把上圖的兩個「鏈接」其中一個發到自己 Telegram 上即可
官方的電腦版或者手機版 Telegram 都可以使用,只要在 Telegram 裡面點一下鏈接就會自動跳出加入的視窗
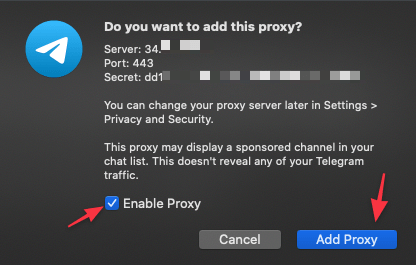
如上圖,點「Add Proxy」按鈕即可新增這組代理到你的客戶端
接著你就可以去體驗絕佳痛快淋漓的 Telegram 順暢刷圖了~開什麼圖片、影片速度都爆快~ 😚
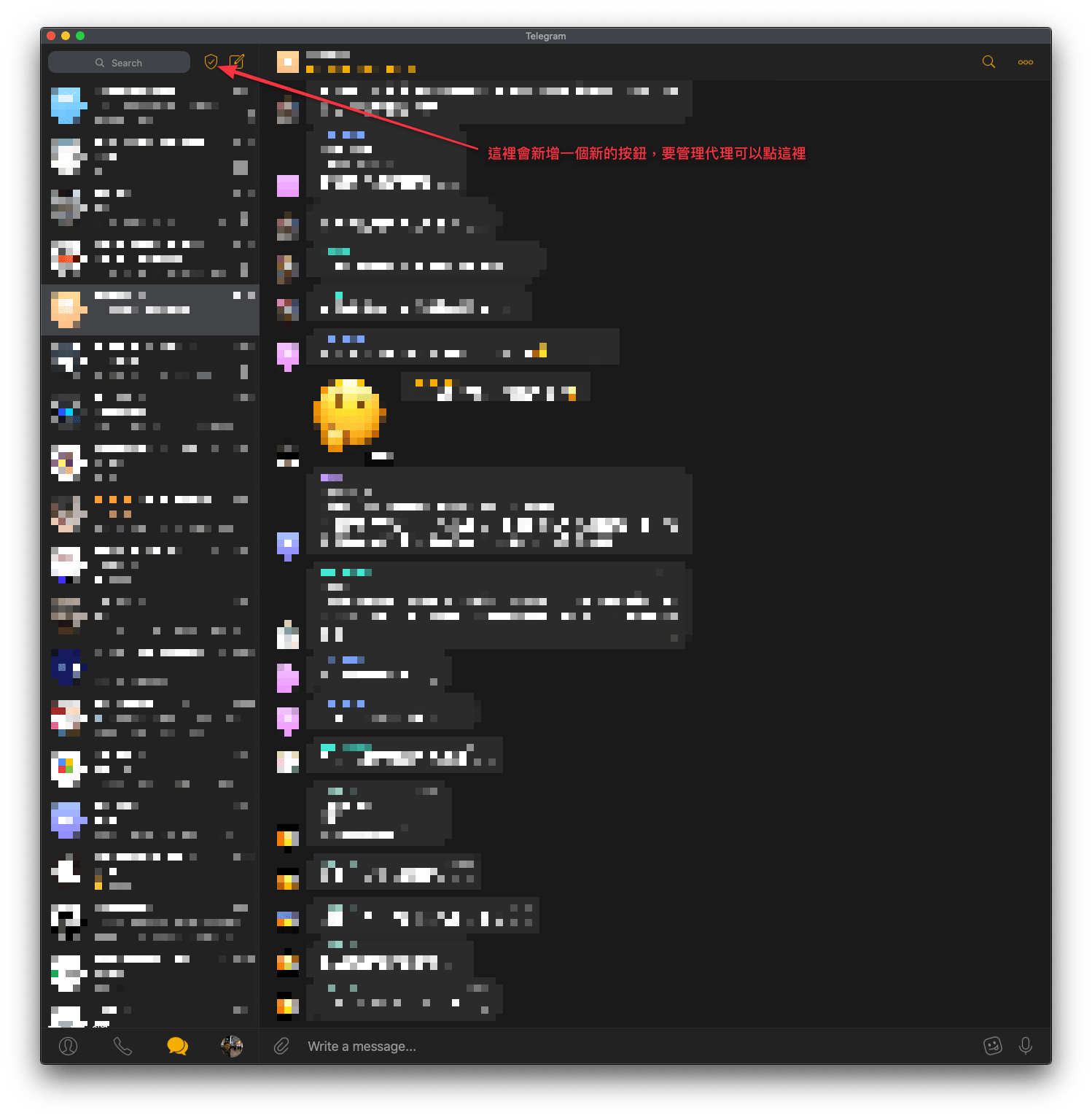
如上圖,在 Telegram 主視窗左上角,會多一個盾牌的按鈕,點進去就能管理你安裝過的代理
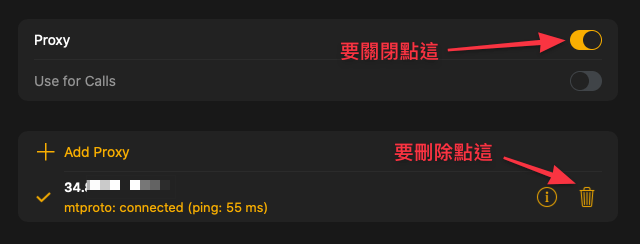
要關或者要刪除都可以在這裡面設定~
日後的維護以及管理
以後想要更新 MTProxy 或者觀看客戶端連線數量的話,同樣進到 GCP 網頁後台
https://console.cloud.google.com/compute/instances
看到自己主機並同樣點 SSH 進去,直接執行一次腳本即可又叫出當初的管理界面
# 切換到 root
$ sudo su
# 執行腳本
$ ./mtproxy.sh
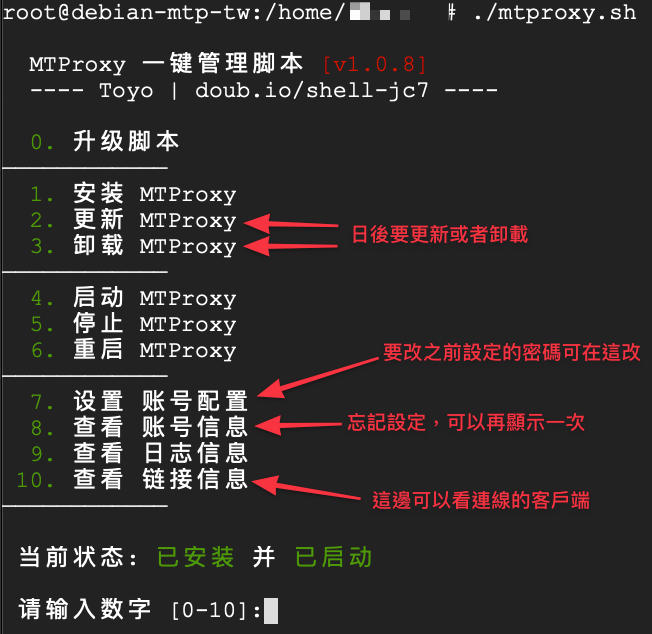
如上圖,這個腳本真的很傻瓜,輸入你想要功能的數字按下 Enter 即可
例如我們要看目前連到伺服器上的客戶端有多少個,輸入 10 並且按下 Enter
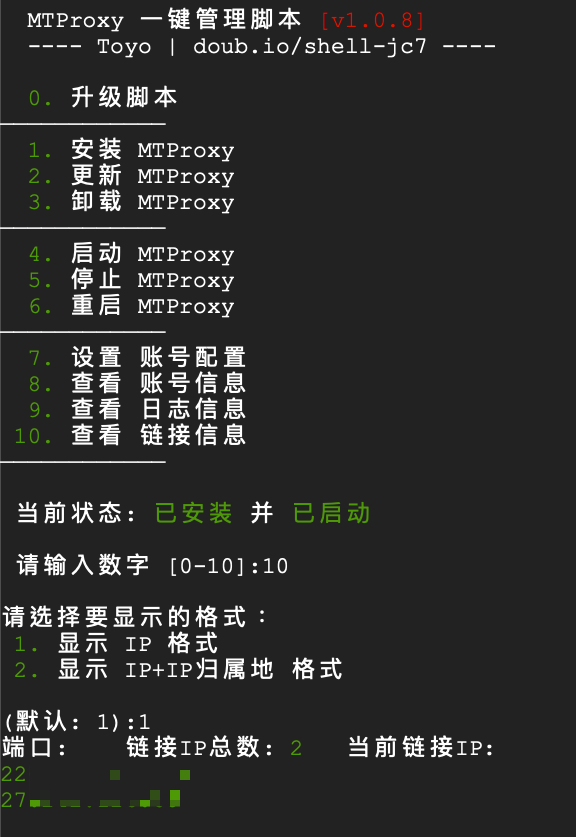
最後,有人會問「那一年之後怎麼辦?」
我會說「再去申請一個免費的 GMail 帳號」 😅