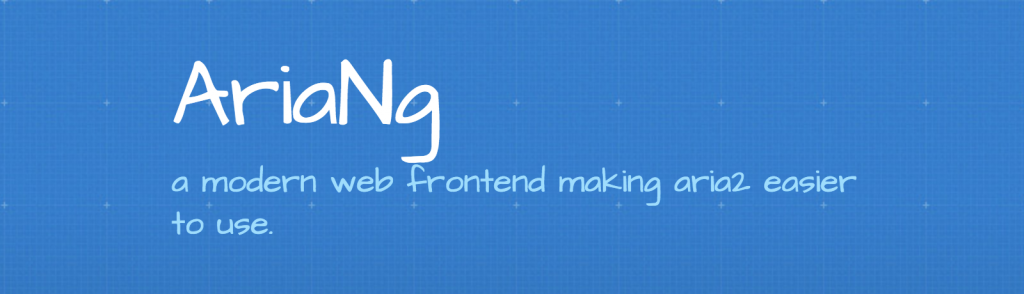Docker 真是一個偉大的發明!
一剛開始使用群暉 NAS 的時候,我是先用 Docker 跑 Aria2,然後再搭配 DSM WebStation 跑 AriaNg 網頁版
但是這有點蠢,後來 epizza 大大就推薦我用 abcminiuser/docker-aria2-with-webui 的版本,我就一直使用到現在,效果也不錯~
最近發現另外一個版本更是把檔案管理工具也整合進來,然後還順便解決 DSM 權限問題,而且設定非常簡單
使用幾天下來感覺不錯,特別來推薦大家使用~
首先打開 DSM 的 Docker,來到「倉庫伺服器」,直接搜「aria2」,就能找到 wahyd4/aria2-ui 的映像檔,直接下載
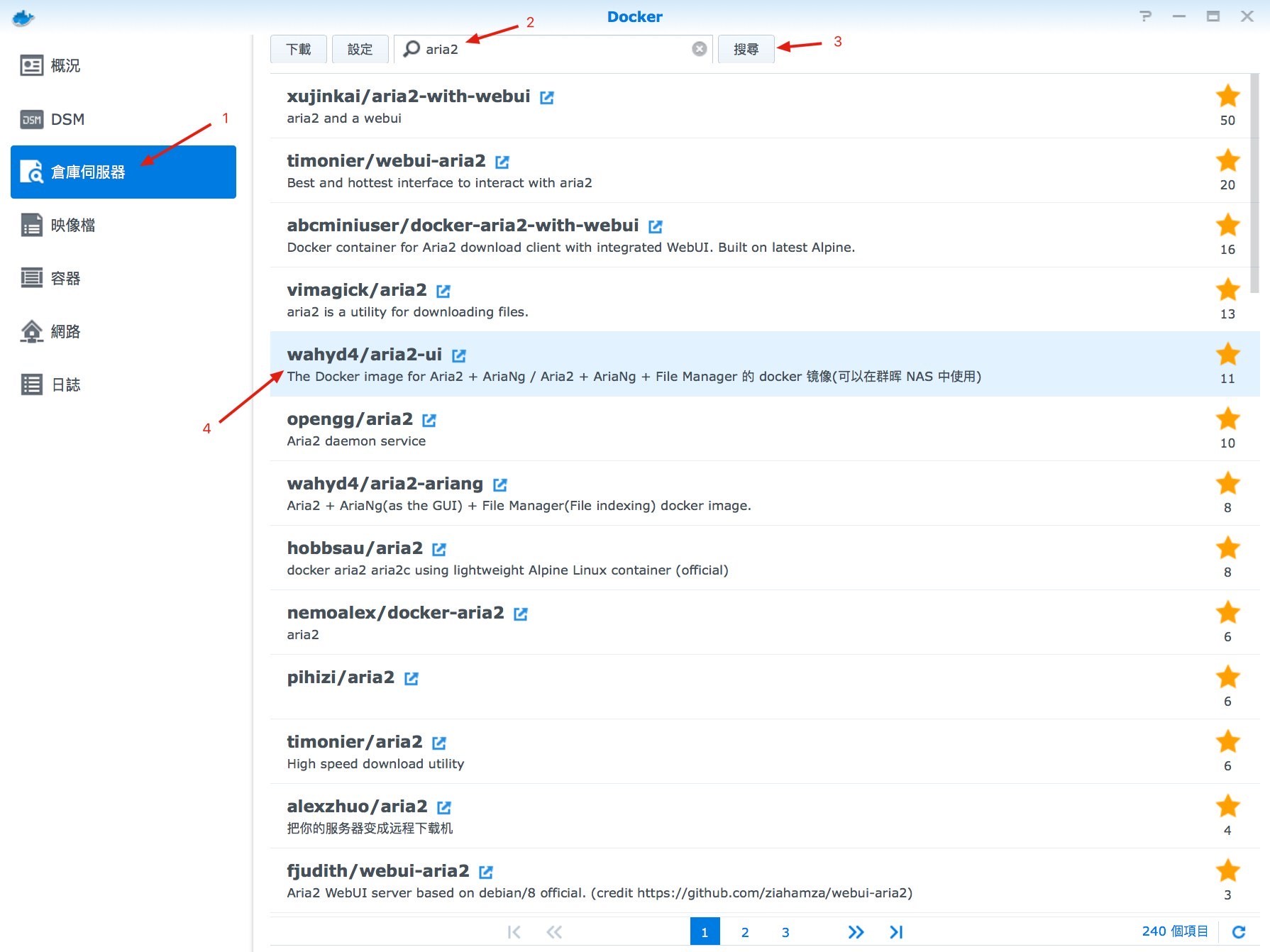
下載完以後直接開始「部屬」,不要直接「下一步」,我們先到「進階設定」裡面改一些東西
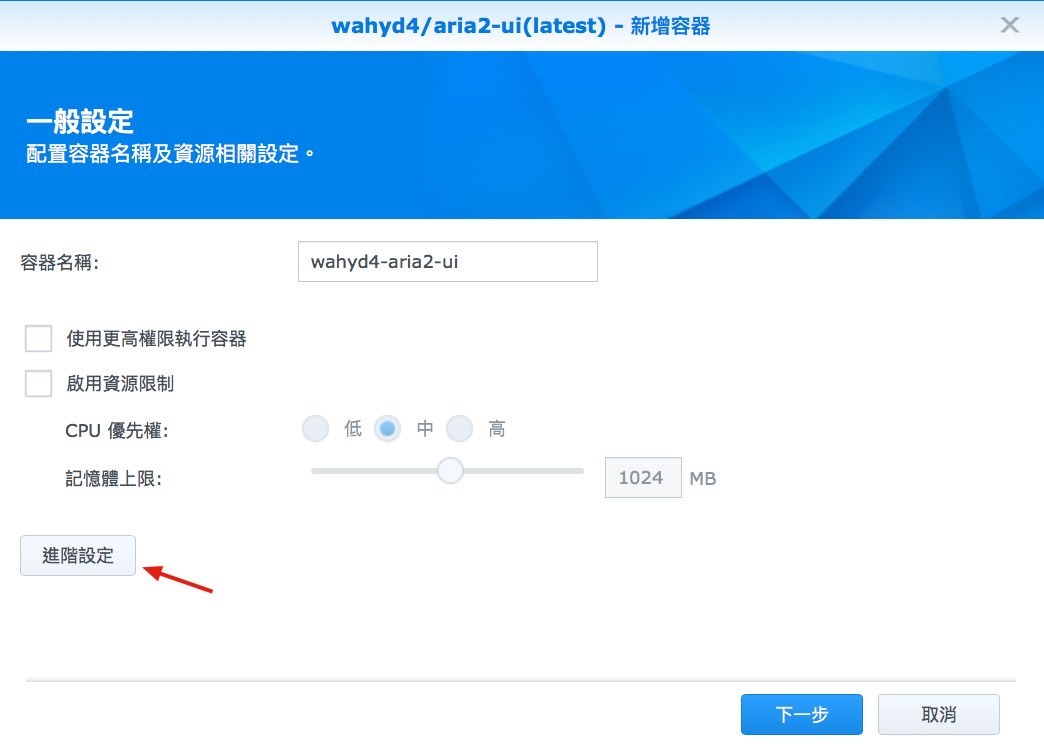
如果你想要每次 DSM 開機或者程式當機時都自動啟動 Aria2 的話,下面這個「啟用自動重啟」記得打勾
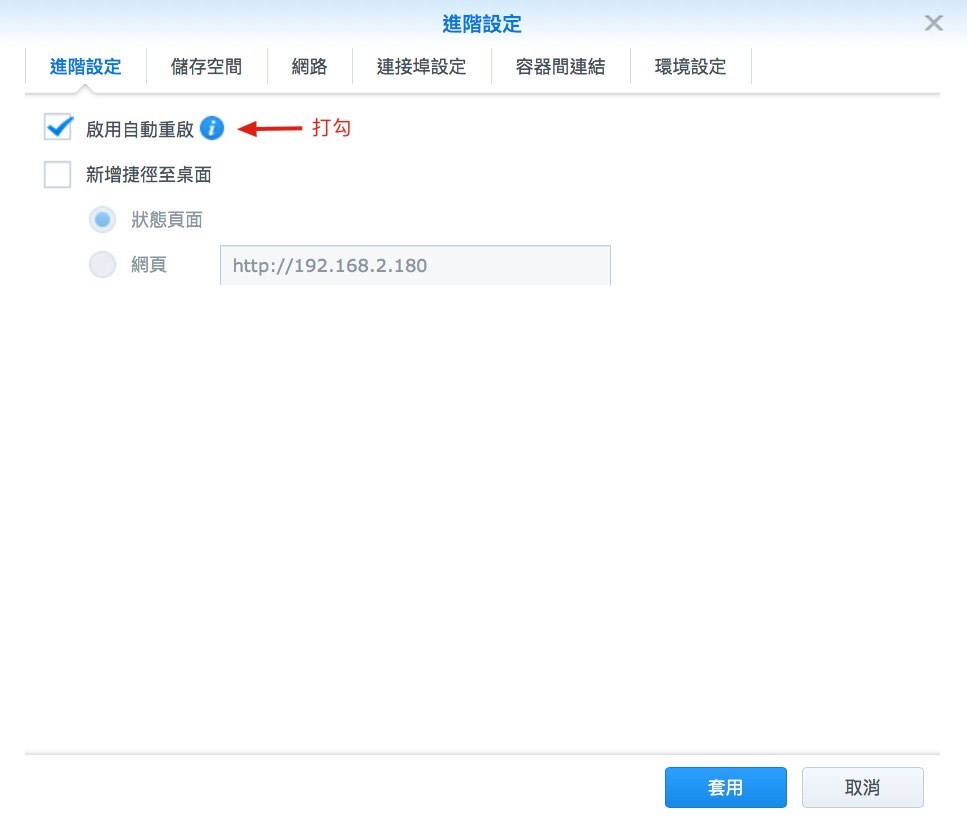
儲存空間欄位「新增資料夾」,選擇自己 NAS 的下載目錄,掛載路徑填寫「/data」
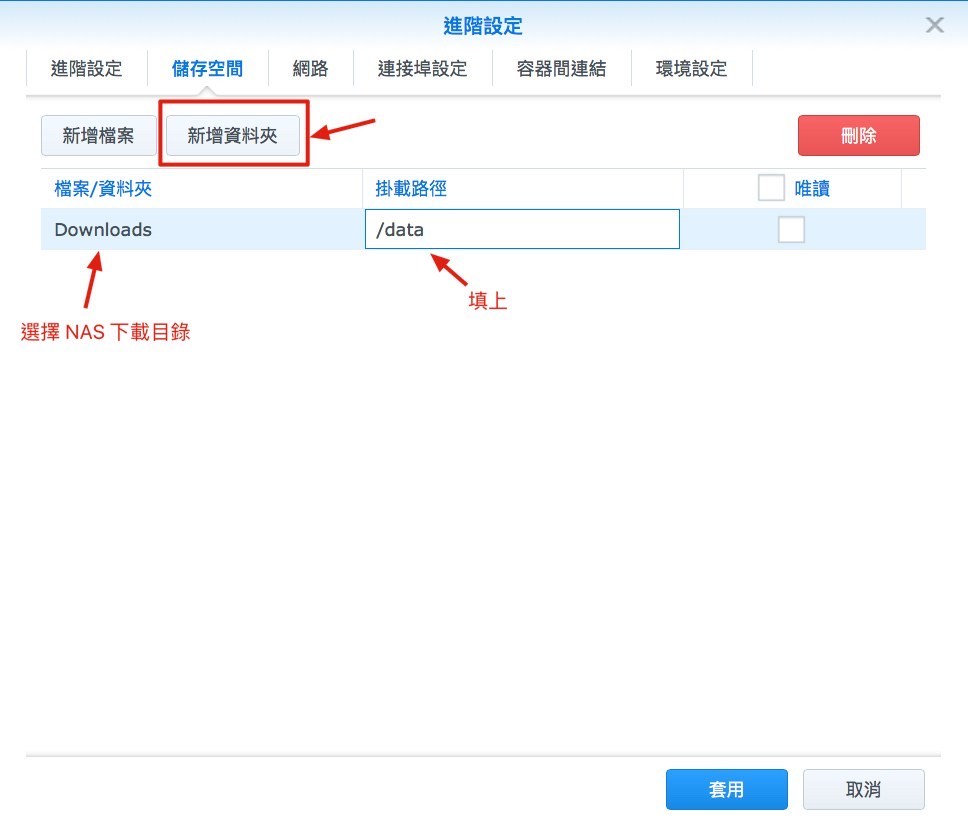
連接埠設定的欄位,因為我的 DSM 有其他服務佔用 80 與 443 端口,所以這邊我們選擇其他的端口,就算沒有佔用到這兩個常用端口,也是建議都改掉比較好
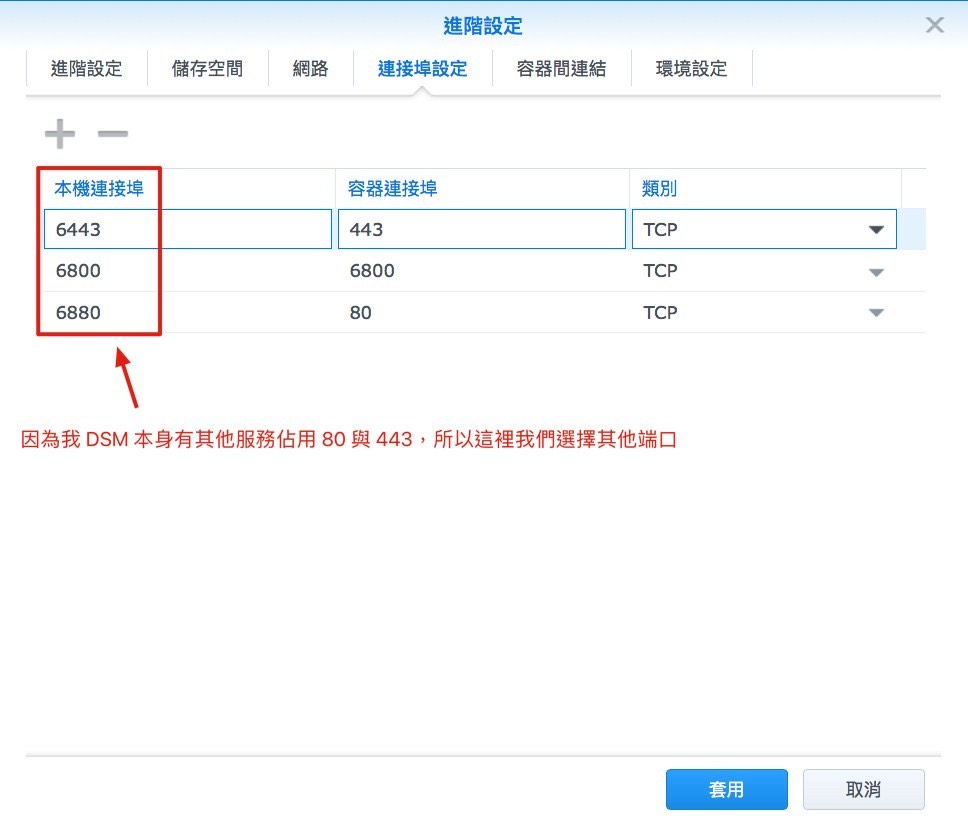
環境設定的欄位有一個「RPC_SECRET」,這個數值可以改成你想要的密碼(後面會用到)
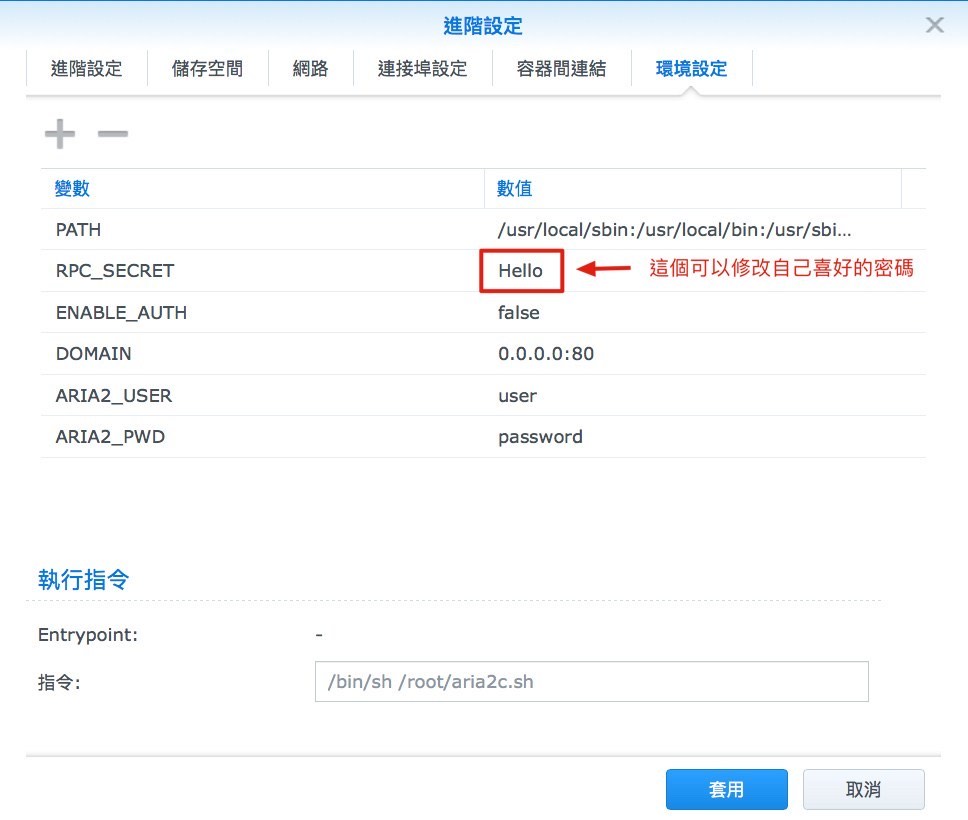
全部設定完畢後,就直接點下「套用」,然後就不斷下一步,讓 DSM Docker 啟用這個容器
啟用完成後,我們直接打開瀏覽器,輸入 DSM 的 IP 地址後面加上 6880 端口號,例如我的就是 http://192.168.2.180:6880/ui/
這樣就能打開 AriaNg 的網頁版管理頁面,第一次進入時可能沒辦法連上 Aria2 服務,我們稍微設定一下就可以了
先來到左邊的「AriaNg 設定」,點選全局右邊的「RPC(192.168.2.180)」的位置,在 Aria2 RPC 密鑰那邊
填寫我們剛剛在 Docker 設定時的密碼即可,修改完畢記得按一下右上角的「重新載入頁面」
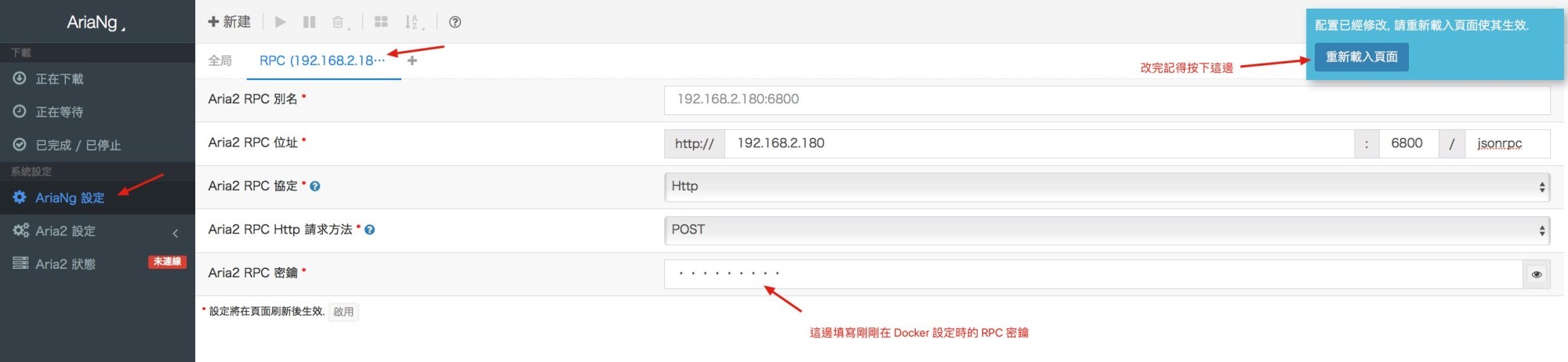
重新載入頁面後就能發現「Aria2 狀態」已經變成「已連線」,這時候就已經可以開始下載東西囉!
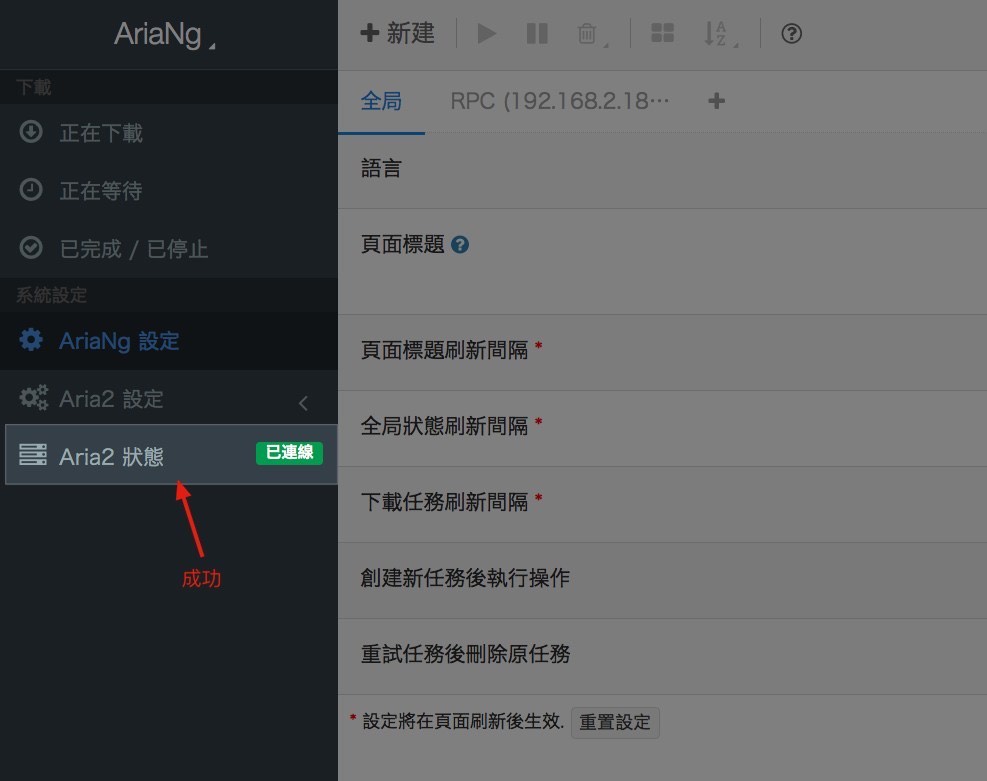
另外這個映像檔還自帶一個很棒的網頁版檔案管理工具,直接輸入網址跟端口就能進入
以我的設定為例,打開瀏覽器: http://192.168.2.180:6880
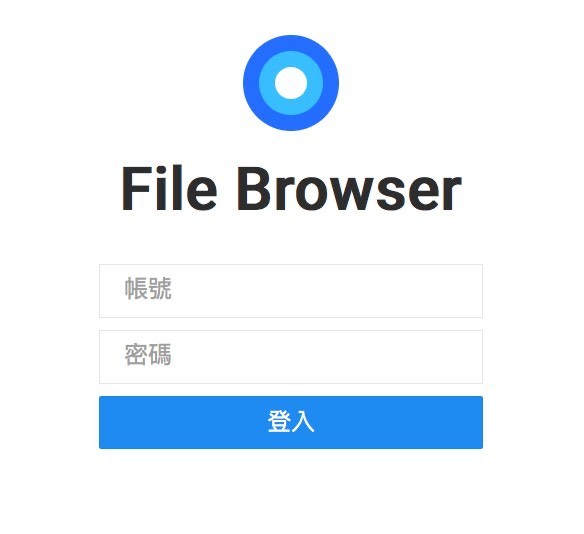
初始的登入帳號密碼都是「admin」
進入後可以自己到設定裡面去修改,或者是添加其他帳號,非常的方便!
最後,這個映像檔還支援自動 SSL 簽名(Let’s Encrypt),更詳細的使用方法,可以參考作者的說明頁面