- 台灣阿宅 🤓、肉感大叔 🫃、榮譽果粉 🌟
- 日旅中毒 ☠️、歐美戲劇 🍿、遊戲苦手 🎮
- 自由工作 👨💻、享受生活 🛣、樂愛美食 🍽
- 常駐台北 🇹🇼 ……more about me
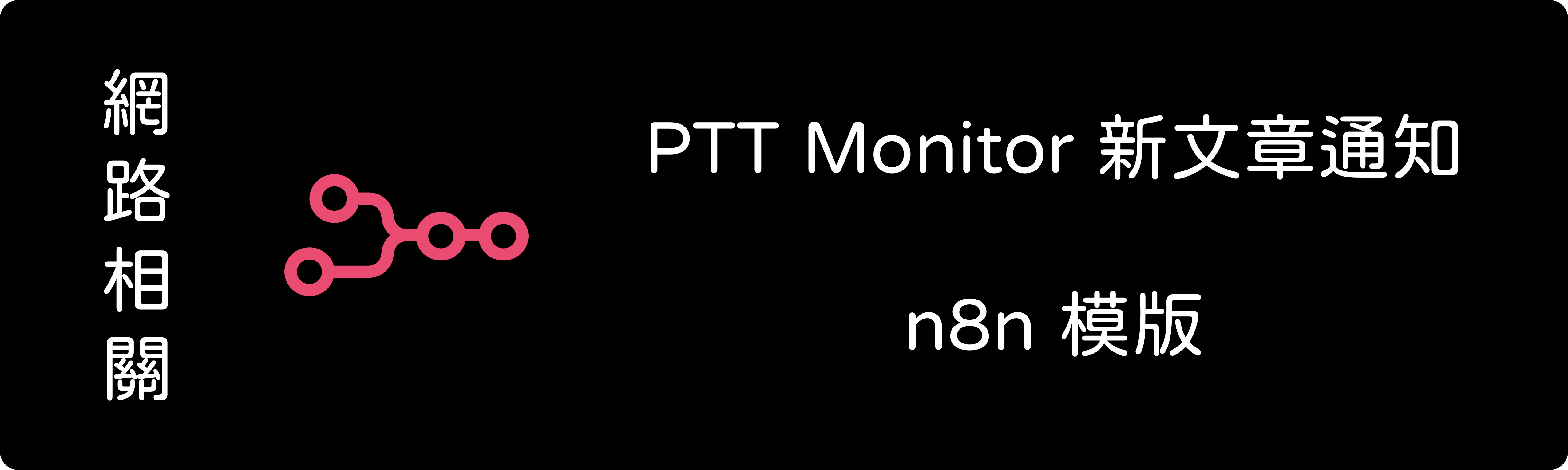
PTT Monitor 新文章通知 - n8n 模版
之前有位 PTT 網友開發的 PTT Alertor 服務蠻好用的,但是前幾年機器人突然掛了,原作者可能比較忙沒繼續維護就不能用了 所幸原作者有將整個服務開源,所以又有熱心的網友搭了另外的 PTT 新文章通知服務 同樣也是無償的服務所以也留了個但書,也就是不能保證服務能持續多久 我之前也有用 n8n 的 RSS Trigger 來訂閱新文章通知,但透過 RSS 的訂閱只能監測到標題與作者 ID 還缺少跟 PTT Alertor 一樣可以追蹤推文數的功能 🫣 只有監測標題的話,在特定版面特定功能還能使用,例如在遊戲版出現「限免」時就馬上發通知是沒有問題的 但在像是省錢版或者信用卡版,有時文章只是詢問或者沒有達到一定討論度跟推文次數,馬上發通知就太早了 有時會想看看其他網友在底下的留言與推薦達到一定數量之後再發通知,這時候推文數的監測也就很有用了 於是也就萌生自己用 n8n 也搭一個有類似功能的 PTT 新文章通知服務給自己用,另外在台灣蘋果同好群與日本旅遊群都有導入 目前已經正常穩定服役一段時間,也有不少群友在詢問,所以就整理一下,讓大家都能用 n8n 輕鬆搭一套自己的 PTT Monitor 服務 😁 PTT Monitor 有利用到 redis 來紀錄已發送過通知的網址,所以如果你是參考我之前一篇關於 n8n 來搭建的話 我們要改一下之前 docker compose 檔案,加個幾行把 redis 服務跟著 n8n 一起啟動 services: n8n: image: n8nio/n8n container_name: n8n restart: unless-stopped environment: - EXECUTIONS_DATA_PRUNE=true - EXECUTIONS_DATA_MAX_AGE=168 - EXECUTIONS_DATA_PRUNE_MAX_COUNT=5000 - GENERIC_TIMEZONE=Asia/Taipei - TZ=Asia/Taipei ports: - 5678:5678 volumes: - n8n-data:/home/node/.n8n depends_on: - redis redis: image: redis container_name: redis restart: unless-stopped volumes: - redis-data:/data volumes: n8n-data: redis-data: ...
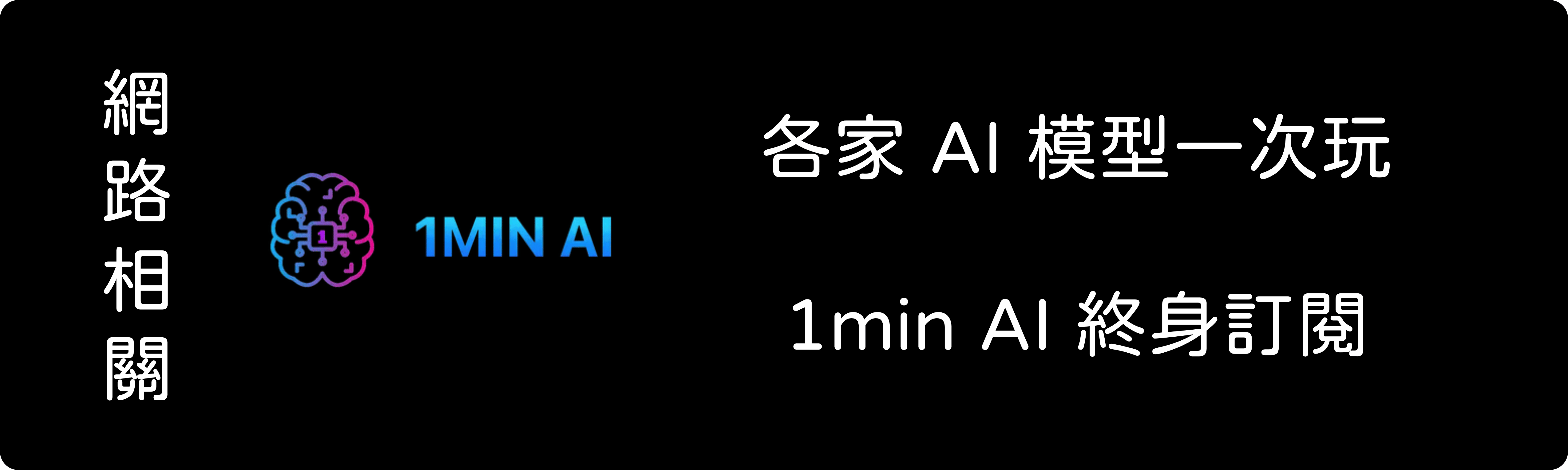
各家 AI 模型一次玩 - 1min AI 終身訂閱
最近幾年真的是各種 AI 大亂鬥,各家的 AI 模型如沐春雨不斷推出,而且競爭也是相當激烈 🦾 針對不同任務各家也有不同特化模型跟專長,所以如果你要每家都去訂閱的話,每月的帳單也是會有一筆不小的數字 今天要推薦的是一家集合各家 AI 模型都能使用的平台「1min AI」,就算沒有付費但只要註冊並且每天登入就能獲得一些使用點數 1min AI 每種模型所需的點數都不相同,有的便宜有的新出的大模型可能會比較貴 👆 內建的模型很多,$$ 數量代表所需的點數多寡 有興趣的人可以透過下面我的 1min AI 推薦連結去註冊,你跟我都能獲得一些免費點數 ☺️ https://1min.ai?referrer_id=71d31dd3-bf2b-41d9-88f7-7d92655c5caf 不過其實這種類似的平台也是蠻多的,為什麼特別挑 1min AI 呢? 主要是目前他們在 StackSocial 有在賣終身方案,以 Pro 方案來舉例,購買終身方案後,系統每個月都會給你 100 萬點給你使用 更棒的是就算你當月沒用完,這些點數並不會清零,點數會一直累積存在你的帳戶裡面!🥰 如果你使用量比較大,也可以選擇 Business 或者最高的 Advanced Business 方案,主要差別就是每個月給你的點數不同 像是 Advanced Business 每月會給你 400 萬點數,也是每月不會清零的,如果你是重度 AI 使用者,可以直接考慮最高階的方案 另外在 StackSocial 購買時候,可以在網路上找找看優惠碼,有時候會有 10% ~ 30% 左右的優惠碼 如果你沒在 StackSocial 買過東西,可以透過我的邀請連結購買,你跟我都能拿到免費點數,可以給下次購物使用 😄 1min AI 跟其他綜合 AI 平台一樣,在網站上面有列出一些常用的功能,幫助使用者快速上手找到自己想要的功能 在 Multi AI Chat 這邊可以同時選擇多個模型,同一個問題一次同時問多個模型 想要 AI 畫圖這邊也有圖像生成器可以使用,內建多個常用的大模型,並且設定參數即可生成出你要的圖片 ...
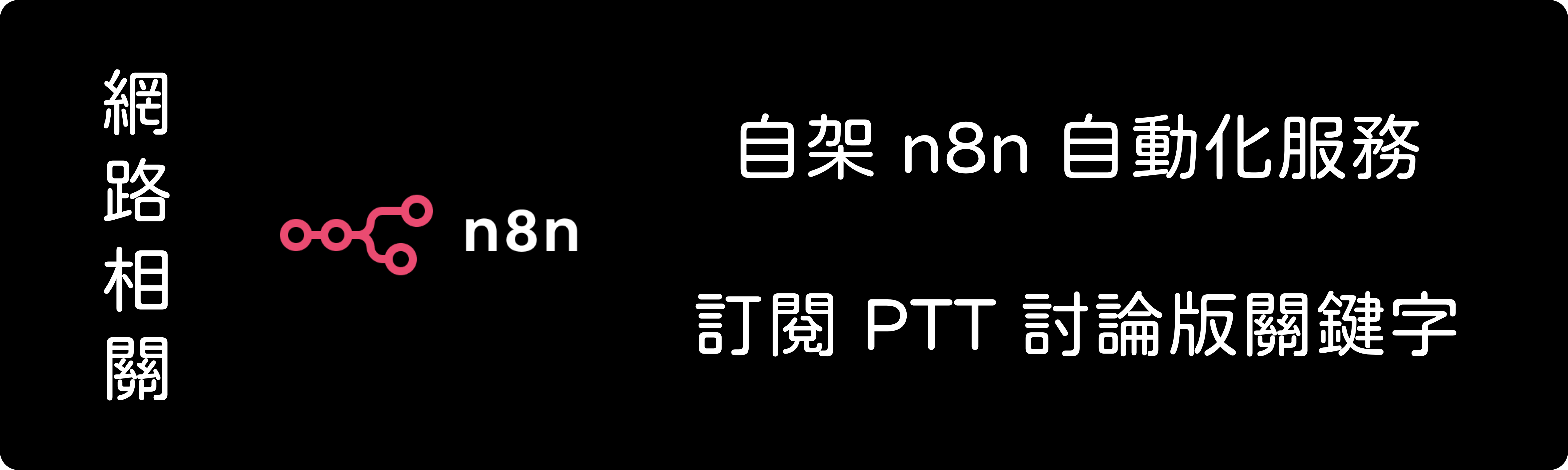
自架 n8n 自動化服務 - 訂閱 PTT 討論版關鍵字
幾年前有介紹過一款類似 IFTTT 的自動化服務 n8n,經過這幾年的進化成長,n8n 內建的 node 越來越多且也越來越好用了!🌟 而 n8n 最近幾年也開始大力宣傳他們的雲端架設服務,最基本同時可啟用 5 個 workflows 的方案每月要 20 美金 所幸的是他們提供的自架版本還是存在著,自己搭一套 Docker 版的 n8n 只需要短短幾分鐘就能搞定,硬體門檻也不高 我自己有跑在一台樹莓派 4(4GB RAM)的設備上也是很順的跑起來,所以免費甲骨文或者 GCP 最低配置的虛擬機更不用說也都沒問題 下面就來快速在樹莓派裡面安裝一套 n8n,同樣適用於 Ubuntu / Debian 系統 安裝 Docker 環境 最簡單就是直接用官方的安裝腳本直接安裝,要注意的是執行腳本需要 sudo 或者 root 權限 $ sudo apt update $ curl -fsSL https://get.docker.com -o get-docker.sh $ sudo sh ./get-docker.sh 等待腳本跑完安裝完畢,接著設定一下權限 $ sudo usermod -aG docker $USER 接著重新登入一次 ssh 即可完成 Docker 執行環境的安裝,然後我們最後安裝 Docker compose $ sudo apt-get install docker-compose-plugin 以上就完成 Docker 執行的基本環境 ...

轉發地牛 Wake Up 地震通知到 Telegram / LINE
2025/02/17 update 因應地牛 Wake Up 軟體更新,取消秒數以及級數的參數,詳見此公告 另外 LINE Notify 也即將在 2025/03/31 關閉下線,請大家愛用 Telegram ❤️ 2024/04/03 早上快八點時候台灣花蓮近海來了一個規模超過七的大地震,持續好幾分鐘,之後全台的小餘震更是接連不斷 有人有收到國家災防告警細胞廣播,有人因為不在此次通知範圍內沒收到,但其實這次地震全台灣所有縣市都相當有感 於是關於地震通知的討論度又隨之高漲,AppStore 裡面搜一下其實有很多關於地震的 apps 但使用一圈下來發現除非你剛好在國家細胞廣播範圍內,否則在 iOS 上要穩定又有效即時地震通知的幾乎沒有 於是稍微研究一下,發現可以利用地牛 Wake Up app 快速的地震通知來執行外部一個簡易腳本轉發通知到自己手機上 🤭 下面就用 Mac 電腦搭配 Telegram / LINE 來實作 準備 Telegram bot or LINE Notify token 這部份要看你個人偏好喜歡在哪一套聊天軟體上面接收通知 Telegram 的話就需要自己去開一個 bot,取得 bot 的 token 然後再看你想要這隻 bot 在哪邊給你發通知,可以是一對一的訊息,也可以是群組或者是頻道的 只要取得對應的 Chat ID 即可,另外要注意的是 Telegram 群組或頻道的 Chat ID 會是「-100」開頭的,如果不是的話要加上 建立 Telegram bot 並取得 token 這部份網路上搜尋可以找到非常多教學,我這邊就偷個懶不多寫了 而 LINE 的部分台灣人使用的人群較多,在取得 token 的流程上也相對簡單一點 ...

日本旅遊真不限速 eSIM 上網卡推薦
前段時間又去了日本沖繩,去了一趟沖繩的青洞浮潛,水好清澈實在太讚啦!😍(不跑題了) 日本旅遊也去了不少次,從以前的原號漫遊到 Pocket WiFi 分享器、AIS or 3HK 國際漫遊卡以及日本原生卡等等都有用過好幾次 上述的商品除 AIS 跟 3HK 漫遊卡外,大部分都是直接選吃到飽的方案 但理想是理想,現實情況是在日本這種所謂「吃到飽」的方案,有非常高機率會直接遇到 Fair Usage Policy (FUP)限速! 我自己試用過市面上很多款日本上網卡吃到飽方案,很遺憾的告訴大家 目前日本是沒有一款能真正像台灣中華電信行動上網吃到飽完全不會觸發 FUP 限速的商品 在台灣使用中華電信行動上網吃到飽甚至是能當成家中固定寬頻在用的呦(但不建議這樣幹…) 如果你的期望是這樣,那你將會徹底失望 💩 然而市面上卻還是有某 D 家宣稱自己是唯一一款不受 FUP 限速的卡片,強力宣稱自己不會因為超過某個流量而被限速 但你在網路上搜一搜還是能找到一些網友分享的慘痛案例,而且他的服務條款裡面也有寫到所謂的短時間異常流量可能會被終止服務!? 所以這種要碰運氣的事情我已經不想再去體驗,出國旅遊網路不好,可是會整個影響到行程與心情的呢 🥹 剛好要出國也發現最近有蠻多 eSIM 都打包上架成 App 形式開始販售,不只是在手機下載安裝方便,購買跟使用也方便 於是就趁這次去沖繩就找兩家看上去還不錯的來測試與對比一下 一家是台灣網路上還蠻多人推的 Airalo,另外一家是之前推薦過的虛擬電話號碼 Hushed 同母公司推出的 aloSIM eSIM 在省去實體的物流以及實體硬體卡片的成本完全透過官網與 app 網路來銷售,價格方面有一定吸引力 Airalo 官網(推薦碼:STEPHE8670) Airalo app 跟官網對於台灣比較友善的地方在於他有提供繁體中文介面,對於英文比較不那麼熟悉的人 Airalo 能提供簡單明瞭的中文介面 註冊也相當方便,直接可以使用 Apple / Facebook / Google 快速註冊登入 註冊好以後,選擇你想要前往的國家,然後就會有當地的流量包選項 上面圖片是日本的流量包,有效期都是 30 天,依照自己需要的流量來選擇即可 以我自身為例,我自己的親身測試與使用,我在日本旅遊時一天平均流量大概會是 0.8GB ~ 1.2GB 左右 無非就是查地圖、查行程跟 SNS 聊天軟體貼照片跟影片,不會一直看 YouTube 影片或者進行直播之類的 ...